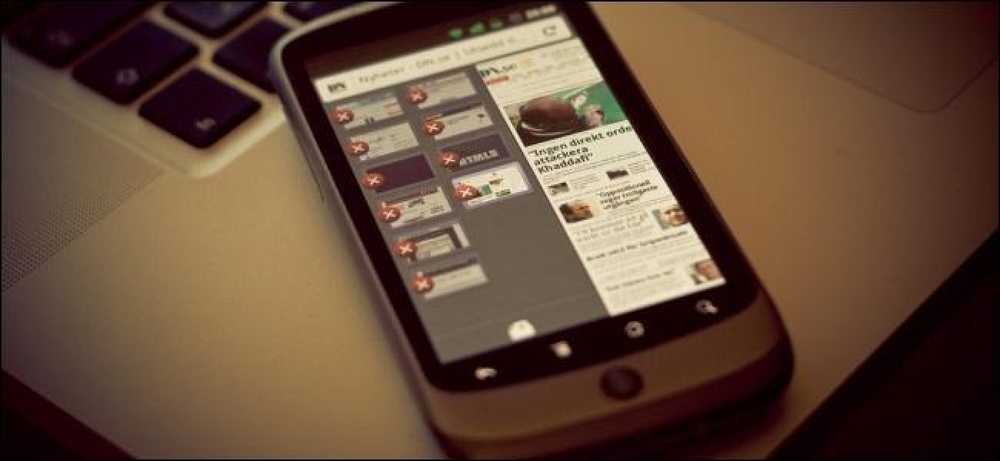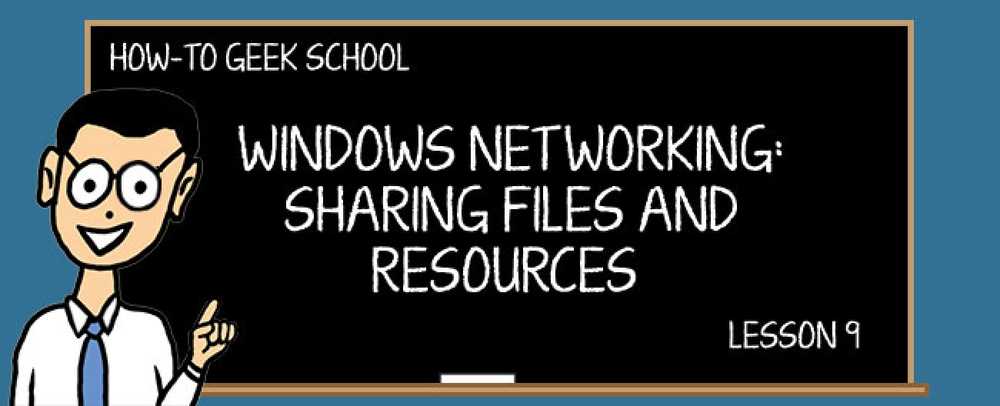Comment partager des applications entre différents comptes d'utilisateurs sous Windows 8
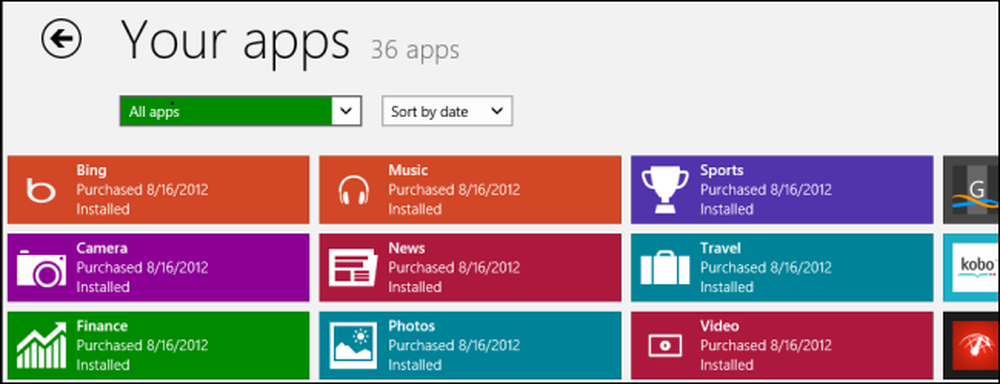
Windows 8 vous encourage à configurer un compte utilisateur distinct pour toutes les personnes utilisant l'ordinateur. Cependant, vous voudrez peut-être acheter une application - telle que Angry Birds - et permettre à d'autres personnes de l'utiliser.
Par défaut, vous ne pouvez pas faire cela. Chaque compte d'utilisateur a son propre compte Windows Store avec ses propres applications achetées. Cependant, il existe un moyen de partager les applications achetées afin que vous n'ayez pas à les acheter à nouveau pour chaque utilisateur..
Comment ça marche
Supposons que vous avez plusieurs comptes sur votre ordinateur - votre compte et les comptes de vos enfants. Vous voulez que vos enfants aient les mêmes jeux et applications que vous avez achetés sans leur donner un accès complet à votre compte.
Vous pouvez le faire en vous connectant aux comptes de vos enfants et en modifiant leur compte Windows Store en votre compte Microsoft. Cela modifie uniquement le compte utilisé pour le Windows Store sur leurs comptes - d'autres applications Microsoft telles que Xbox Music et Video continueront à utiliser leurs comptes d'utilisateur normaux. Tout ce que vous allez partager est un compte Windows Store, qui vous donnera accès aux applications que vous avez achetées sur chaque compte d'utilisateur local..
Vous pouvez également protéger ce compte avec un mot de passe pour empêcher les autres utilisateurs d'acheter des applications avec votre argent..
Partage d'un compte Windows Store
Pour ce faire, vous devez disposer d'un compte principal Windows Store sur lequel résident les applications que vous avez achetées - probablement votre propre compte d'utilisateur - et de plusieurs autres comptes d'utilisateur. Si vous n'avez pas encore créé de compte d'utilisateur, vous devez créer un compte d'utilisateur principal pour vous-même et des comptes d'utilisateur secondaires pour les autres utilisateurs de l'ordinateur. Ces comptes d'utilisateurs secondaires peuvent être des comptes Microsoft ou des comptes locaux..
Une fois que vous avez créé les comptes d’utilisateur secondaires, connectez-vous à l’un d’eux et lancez l’application Windows Store..
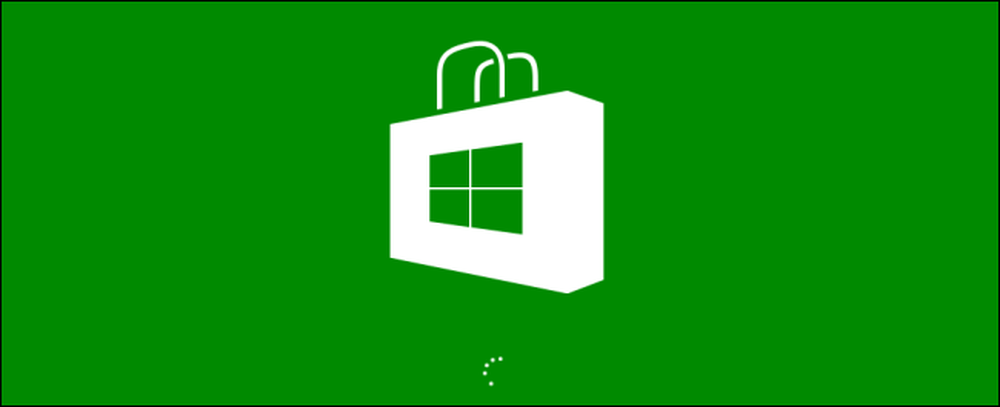
Ouvrez le masque Paramètres (utilisez le raccourci WinKey + I pour l’ouvrir rapidement) et sélectionnez Votre compte..
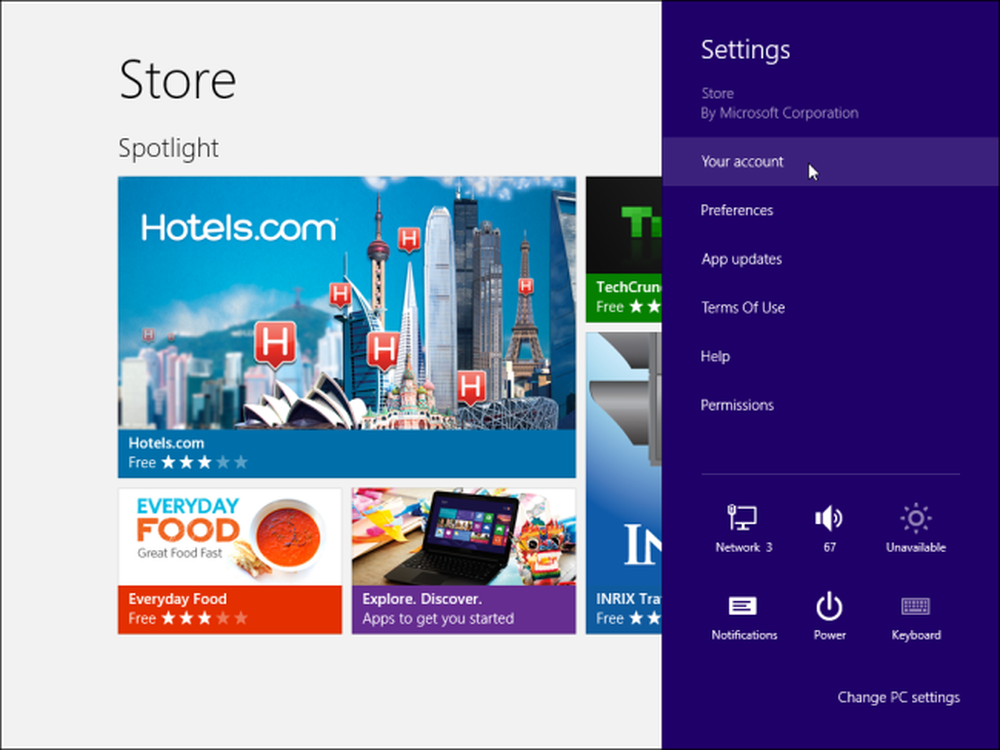
Cliquez sur le bouton Changer d'utilisateur ou Se connecter, selon que le compte d'utilisateur secondaire est un compte Microsoft ou un compte local..
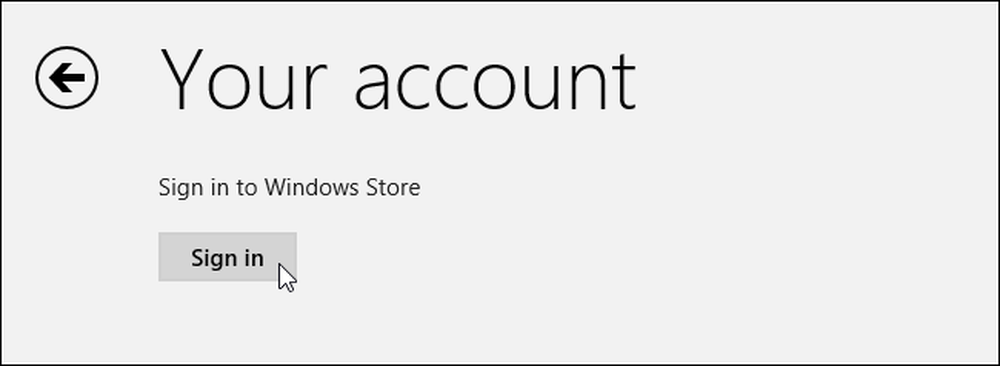
Connectez-vous au Windows Store avec les détails de votre compte utilisateur principal. Le compte que vous fournissez ici ne sera utilisé que pour le Windows Store.
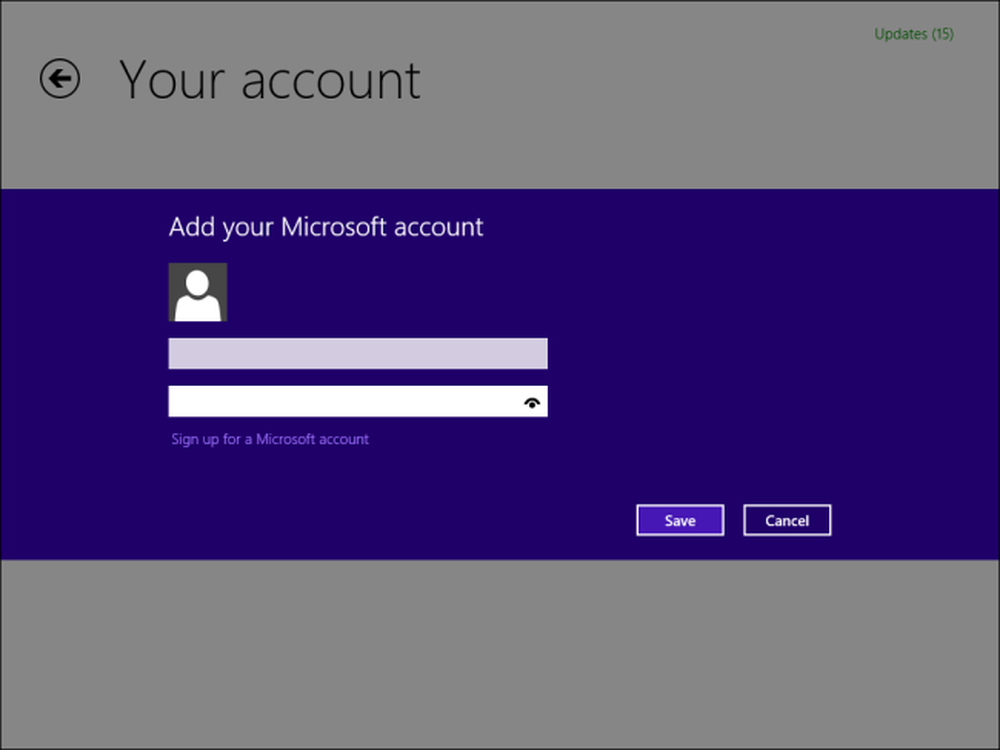
Pour empêcher un enfant ou toute autre personne utilisant le compte d'utilisateur secondaire d'acheter des applications avec vos informations de paiement, vous souhaiterez probablement activer la Demandez toujours votre mot de passe lors de l'achat d'une application. option.
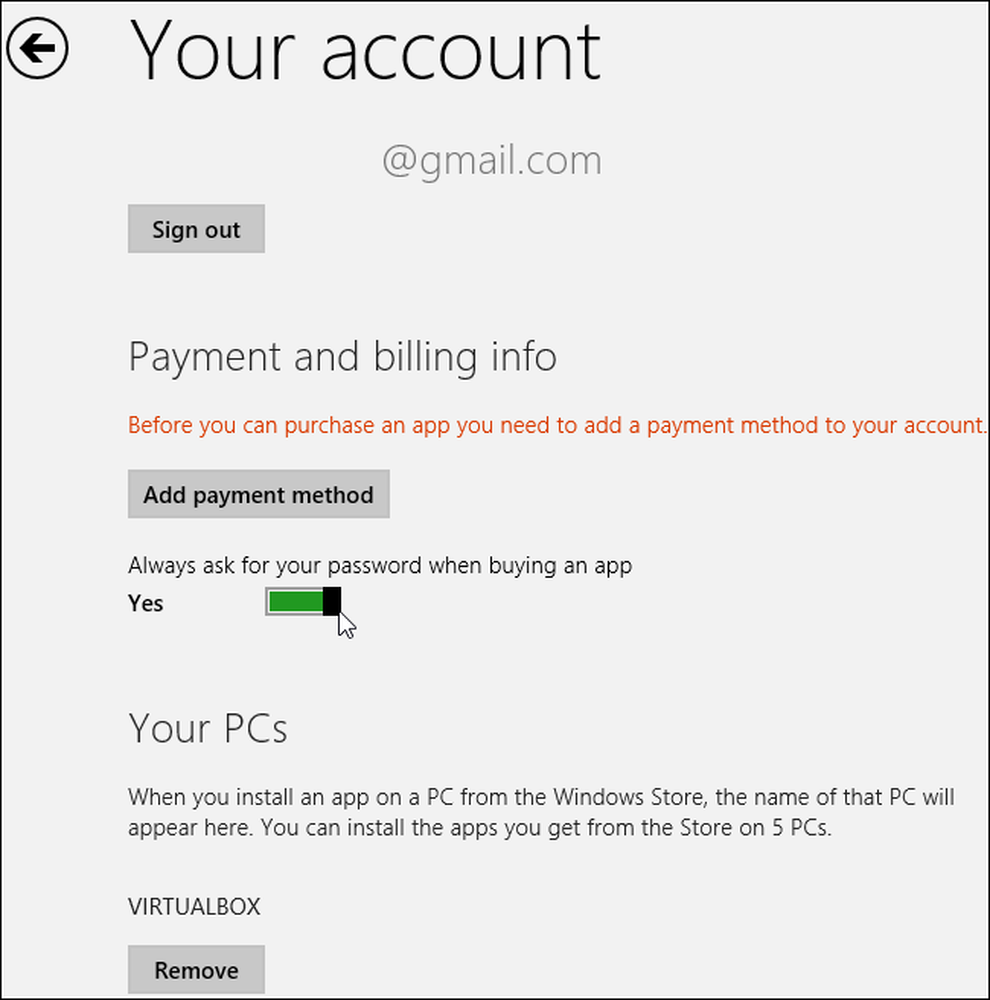
Cette astuce peut être utilisée pour partager des applications sur un maximum de cinq ordinateurs différents. Vous pouvez gérer vos ordinateurs connectés à partir de cet écran..
Vous avez maintenant terminé. Si vous avez d'autres comptes d'utilisateurs secondaires, vous devrez vous connecter à chacun d'eux et répéter le processus pour chacun d'entre eux. Malheureusement, chaque utilisateur doit installer l’application à partir du Windows Store et la mettre à jour séparément, en consommant un espace disque supplémentaire. Cependant, ils n'auront pas à acheter les applications séparément.