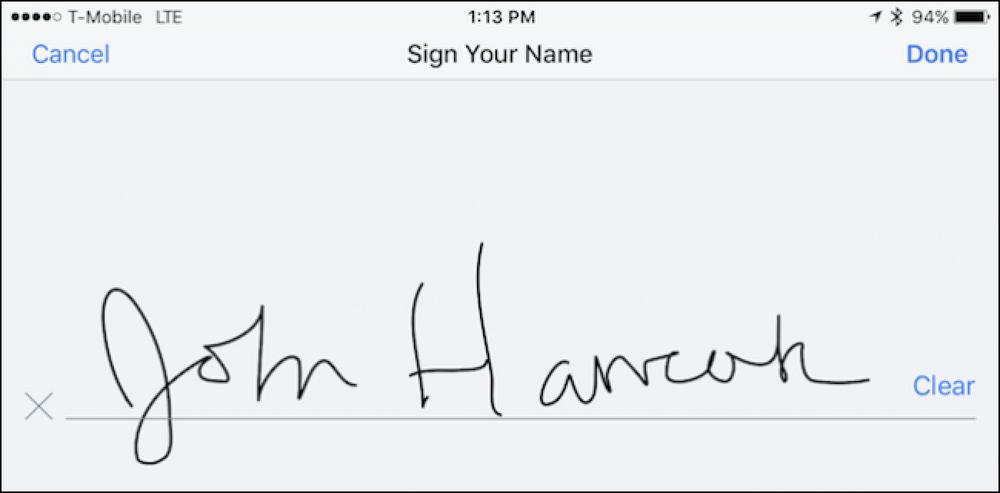Comment faire taire, gérer et masquer les notifications sur votre Apple Watch

L'un des principaux atouts d'une montre intelligente est la notification au poignet, mais les choses peuvent devenir un peu incontrôlables. Continuez à lire pendant que nous vous montrons comment ajuster vos notifications Apple Watch à votre goût.
Comment fonctionnent les notifications Apple Watch?
Avant de plonger dans la gestion de vos notifications Apple Watch, passons en revue rapidement le fonctionnement par défaut des notifications pour vous permettre de bien comprendre ces notifications et ce que vous ne souhaitez peut-être pas modifier..
Par défaut, votre Apple Watch reflétera toutes les notifications de votre iPhone. Quoi que vous ayez configuré du côté de l'iPhone («Oui, je veux des notifications Twitter; non, je ne veux pas d'alertes Facebook»), il sera simplement transmis à l'Apple Watch. Quelles que soient les notifications activées lorsque vous associez votre Apple Watch à un clonage et lorsque vous installez de nouvelles applications, les paramètres de notification que vous avez sélectionnés lors de l'installation sont également mis en miroir..
Lorsque votre iPhone est déverrouillé et que vous l'utilisez, aucune notification n'est transmise à votre Apple Watch, car vous supposez que vous regardez votre iPhone et aucune notification au poignet n'est requise. Lorsque votre montre Apple Watch n'est pas au poignet, verrouillée ou en mode Ne pas déranger, toutes les notifications sont également désactivées au niveau de la montre et restent sur votre iPhone..
Lorsque votre iPhone est en veille ou verrouillé et que votre Apple Watch est au poignet, qu'elle est déverrouillée et que le mode Ne pas déranger est désactivé, toutes les notifications sont transférées de l'iPhone vers l'Apple Watch pour vous alerter correctement..
Dans les sections suivantes, nous verrons comment faire taire temporairement les notifications, comment gérer les notifications (en mode miroir et en mode veille), et comment rendre vos notifications plus privées afin qu'elles ne révèlent pas leur contenu (messages, images, etc.) sans votre reconnaissance.
Comment faire taire votre montre Apple
Bien que vous puissiez désactiver définitivement les notifications individuelles, il vous suffit parfois de mettre les choses au silence jusqu'à la fin de la réunion. Il existe plusieurs façons de faire taire votre Apple Watch. passons en revue les différentes méthodes et vous serez armé du bon truc pour le bon environnement la prochaine fois que vous aurez besoin de garder votre poignet des gazouillis.

Mode Silencieux et Cover to Mute
La première façon, et la plus littérale, de faire taire votre Apple Watch est de couper le son avec le mode silencieux. Vous pouvez accéder à la fonction Mode silencieux / silencieux de deux manières. Vous pouvez balayer l'écran vers le bas pour ouvrir vos regards, puis ouvrir le regard des paramètres où vous trouverez une icône en forme de cloche barrée. Appuyez sur l’icône cloche pour activer le mode silencieux..
Une autre façon de mettre la montre en sourdine consiste à cliquer sur la couronne, en ouvrant le menu Paramètres, puis en sélectionnant Paramètres -> Sons et Haptic. Là, vous pouvez à la fois régler le volume des alertes et activer / désactiver la fonction Muet..

Vous devez utiliser l’application Apple Watch sur votre iPhone pour activer (mais cela en vaut la peine l’effort mineur): couvrir pour mettre en sourdine. Ouvrez l'application Apple Watch et accédez à Sound & Haptics dans la liste des paramètres principaux..
Dans Sound & Haptics, cochez la case «Cover to Mute». Désormais, si une notification à haute voix interrompait votre réunion, vous pouvez effectuer le mouvement très naturel consistant à couvrir votre montre de l'autre main et cette action mettra la notification en sourdine..
Ne pas déranger le mode
Comme la montre Apple Watch est si étroitement intégrée à l'iPhone, vous pouvez activer le mode Ne pas déranger sur la montre ou sur le téléphone, qui se met automatiquement en miroir entre les deux appareils. (Cela signifie également que si vous avez défini un calendrier Ne pas déranger sur votre iPhone, il sera automatiquement étendu à votre montre.)
Pour activer la fonction Ne pas déranger à partir de votre Apple Watch, faites défiler l'écran principal vers le bas pour accéder à vos Glances et utilisez le bouton d'accès rapide du menu Paramètres. Vous pouvez également faire glisser votre doigt sur l'écran de votre iPhone pour accéder au Centre de contrôle, puis appuyez également sur l'icône Ne pas déranger..
Le mode Ne pas déranger doit être considéré comme un plus tranquille, mais pas silencieux, solution; quels que soient les réglages que vous avez apportés aux paramètres Ne pas déranger sur votre iPhone seront utilisés par votre montre (par exemple, si vous avez dit à Ne pas déranger d'autoriser les appels téléphoniques de votre liste de contacts Favoris, votre montre les autorisera également)..
Mode avion
Si vous êtes super paranoïaque (ou si votre patron n’est pas impressionné par les interruptions), vous pouvez toujours choisir un commutateur de neutralisation complet du réseau et basculer en mode Avion. Tout comme le mode silencieux et le mode ne pas déranger, vous pouvez basculer en mode avion depuis le survol des paramètres de votre montre. Contrairement au mode Ne pas déranger, cependant, il n'est pas mis en miroir entre les périphériques. Le mode Avion est basculé indépendamment pour l'Apple Watch et l'iPhone.
Comment gérer vos notifications
La suppression temporaire des notifications est une chose, mais parfois, vous ne souhaitez plus la recevoir du tout. Il existe deux manières de gérer la surcharge de notifications sur votre Apple Watch: depuis les paramètres de l'iPhone et depuis le menu des paramètres de l'application Apple Watch.
Ajuster les notifications de l'iPhone
La première façon de gérer vos notifications consiste à ajuster simultanément vos notifications sur votre iPhone et sur Apple Watch en effectuant des réglages radicaux des notifications des deux via le menu Paramètres de l'iPhone via Paramètres -> Notifications..

Rappelez-vous que l'état par défaut est que tous les paramètres de notification de l'iPhone sont mis en miroir sur votre Apple Watch. Si vous ajustez le degré de notification dans les paramètres de l'iPhone, la notification à l'Apple Watch sera également ajustée. Si vous désactivez une notification au niveau de l'iPhone, elle ne sera même plus disponible pour un réglage sur l'Apple Watch..
Ajuster les notifications de l'Apple Watch
Dans l'application Apple Watch sur l'iPhone (pas sur la montre elle-même), vous pouvez désactiver les notifications et les ajuster précisément pour la montre..
Les applications Apple principales telles que les applications Agenda, Mail et Rappels peuvent toutes être personnalisées dans l'application Apple Watch pour personnaliser l'expérience de notification. Vous pouvez les laisser en tant que «Miroir mon iPhone» ou vous-même, pour chaque application, effectuez des réglages. Supposons, par exemple, que vous vouliez voir les événements de votre calendrier à venir, mais que vous ne vouliez pas recevoir une alerte sur votre poignet chaque fois qu'un participant confirmait leur venue. Vous pouvez régler ce paramètre sur l'iPhone, mais cela supprimerait les notifications sur le téléphone et regarderait.

Au lieu de cela, vous pouvez sauter dans l'application Apple Watch et procéder à l'ajustement en sélectionnant l'application Calendrier et en cochant «Personnalisé». Cela apportera à son tour des options de notification réservées à la montre et que vous pourrez ajuster à votre guise..
Bien que cette personnalisation fonctionne pour les applications iOS principales, elle ne fonctionne pas pour les applications tierces telles que Facebook. Pour les applications tierces, le basculement est binaire: soit vous recevez toutes les notifications de l'iPhone, soit aucune.
Comment rendre vos notifications privées
Le dernier élément de modification de notification que nous allons mettre en évidence avant de terminer notre didacticiel de notification est un réglage extrêmement pratique. Par défaut, lorsque vous recevez une notification sur votre Apple Watch it spectacles quelle est la notification. Si, par exemple, votre ami vous envoie une image inappropriée au travail, l'aperçu de cette image apparaît directement sur le visage de votre Apple Watch, à la vue de vos collègues qui ne partagent pas votre sens de l'humour particulier..

C’est ici que la confidentialité des notifications entre en jeu. Lorsque la confidentialité des notifications est activée, vous recevez toujours une alerte visuelle sur la montre, mais le contenu de cette alerte n’est pas révélé tant que vous n’avez pas tapé sur l’écran pour confirmer que vous souhaitez le voir..
Dans l'exemple ci-dessus, vous pouvez voir la fonction de confidentialité en action: lorsque j'ai reçu un message de Matt Klein, un autre écrivain de How-To Geek, j'ai quand même été averti que j'avais un message de sa part, mais le contenu du message ne s'affichait pas écran tapé. D'autres applications fournissent encore moins d'informations. Lorsque vous recevez une notification Gmail, par exemple, il ne s'agit que du logo Gmail et vous devez appuyer dessus pour afficher le message..
Bien que cela ajoute une couche supplémentaire et des frictions au sein de votre système de notification, il s'agit d'un excellent compromis entre l'absence de notification et l'affichage du contenu de vos notifications à tout le monde..
Avec juste un peu de peaufinage et beaucoup de profiter du système de notification simplifié de l'Apple Watch, vos notifications seront bousculées et parfaitement adaptées en un rien de temps..