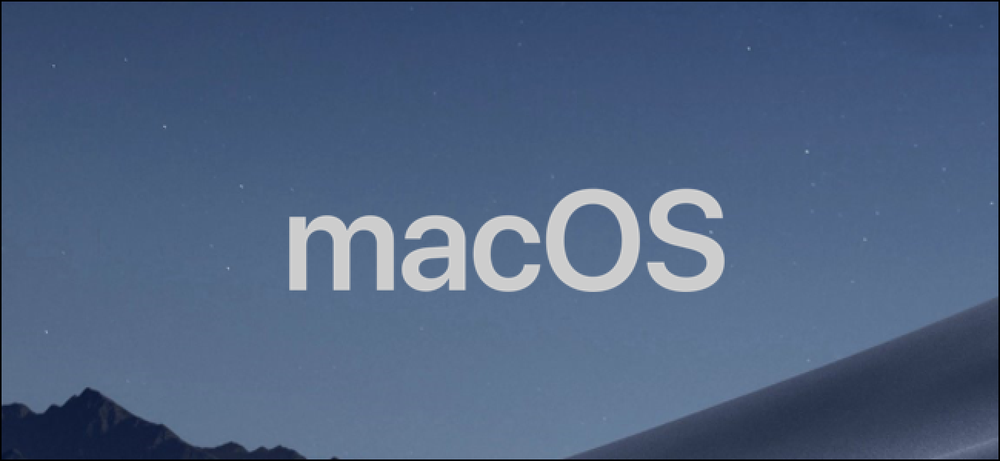Comment transférer des contacts d'un iPhone vers un autre téléphone

Vos contacts iPhone vous accompagneront automatiquement sur un nouveau téléphone - en supposant que le nouveau téléphone est un iPhone, vous sauvegardez les contacts sur iCloud et vous utilisez le même compte iCloud sur les deux téléphones. Mais les choses deviennent un peu plus compliquées si vous voulez faire autre chose.
Voici comment transférer vos contacts si vous passez à un téléphone Android, ne les sauvegardez pas sur iCloud ou si vous souhaitez simplement utiliser un nouveau compte iCloud sur votre nouvel iPhone..
Si vos contacts sont dans iCloud: connectez-vous à iCloud sur un nouvel iPhone
En supposant que vous passiez à un nouvel iPhone, ce processus devrait être très simple. Vos contacts sont normalement synchronisés en ligne avec votre compte iCloud. Connectez-vous à votre nouvel iPhone avec le même compte iCloud et ils seront automatiquement téléchargés sur votre nouvel iPhone..
Pour confirmer que vos contacts sont synchronisés avec votre compte iCloud, ouvrez l'application «Paramètres» sur l'iPhone d'origine et sélectionnez «iCloud». Assurez-vous que l'option «Contacts» est activée ici. Si ce n'est pas le cas, vos contacts ne sont situés que sur votre iPhone. Si c'est le cas, ils sont synchronisés en ligne..
Connectez-vous au nouvel iPhone avec le compte iCloud affiché sur votre écran iCloud et vos contacts seront automatiquement synchronisés..

Si vos contacts ont un autre compte (comme Gmail): il suffit de vous connecter et de synchroniser
Votre iPhone peut également synchroniser vos contacts avec divers autres comptes. Par exemple, si vous avez ajouté vos comptes Google (Gmail), Outlook.com, Yahoo !, ou AOL à votre iPhone, ils sont configurés pour synchroniser leurs contacts avec votre iPhone par défaut. Cela signifie que vous obtiendrez les contacts de vos comptes Gmail, Outlook.com, Yahoo !, ou AOL dans votre application Contacts sur votre iPhone. Toutefois, les contacts existants sur votre téléphone ne seront pas synchronisés avec ce compte. Cela fonctionne également avec les comptes Exchange que vous pourriez avoir par l'intermédiaire d'un employeur ou d'une école..
Pour vérifier si un compte est configuré pour synchroniser ses contacts, ouvrez l'application Paramètres, sélectionnez «Mail, Contacts, Calendrier» et appuyez sur le compte. Vous verrez le curseur "Contacts" activé s'il s'agit de synchroniser des contacts. Vous pouvez également ouvrir l'application Contacts et appuyer sur «Groupes» dans le coin supérieur gauche de votre écran pour voir quels comptes synchronisent les contacts. En affichant ou en masquant différents groupes d'ici, vous pouvez voir quels contacts sont associés à quel compte dans votre application Contacts..
Connectez-vous simplement au même compte sur votre nouveau téléphone et tous les contacts du compte en ligne seront synchronisés avec votre téléphone. Cela fonctionne que vous passiez à un iPhone ou à un téléphone Android, car vous pouvez vous connecter aux mêmes comptes pour synchroniser vos contacts sur chacun d'eux, à l'exception d'iCloud, auquel vous ne pouvez pas vous connecter depuis Android..

Si vos contacts sont un gâchis: exportez-les tous en même temps avec Easy Backup
Si vos contacts sont répartis sur plusieurs comptes, dont certains sur iCloud, certains sur Gmail, etc., il est possible d'exporter tous vos contacts dans un fichier que vous pouvez emporter n'importe où. Peu importe que les contacts soient des contacts iCloud, des contacts Google, Yahoo! contacts, contacts Outlook.com, ou autre. Ils seront tous exportés vers un fichier unique que vous pouvez importer sur un autre téléphone ou service..
Malheureusement, ni l'application Contacts, ni aucune des autres applications incluses d'Apple, n'offrent un moyen intégré pour exporter vos contacts. Pour ce faire, vous aurez besoin d'une application tierce de l'App Store..
Nous avons essayé Easy Backup et avons trouvé que cela fonctionnait assez bien. Installez l'application, lancez-la et donnez-lui accès à vos contacts. Vous devrez ensuite appuyer sur le bouton «Sauvegarder maintenant», «E-mail» et entrez votre adresse e-mail pour vous envoyer le fichier .vcf résultant. Vous pouvez ensuite désinstaller l'application, car c'est tout ce dont vous aurez besoin. Vous n'avez pas besoin de l'utiliser régulièrement ni de payer pour les achats intégrés..
Pour importer le fichier .vcf obtenu, ouvrez simplement cet e-mail sur la nouvelle application de messagerie de votre iPhone (ou de votre téléphone Android) et appuyez sur le fichier .vcf. Vous pourrez importer ses contacts.

Si vos contacts sont dans iCloud (et que vous ne pouvez pas synchroniser): Exporter depuis iCloud
Si vous ne voulez vraiment pas utiliser de logiciel externe et que vos contacts actuels sont synchronisés avec iCloud, il existe une autre option. Cette méthode fonctionne si vous passez d'iPhone à Android, ou si vous passez à un nouvel iPhone et souhaitez utiliser un compte iCloud totalement différent. Vous devrez exporter ces contacts à partir du site Web iCloud et les déplacer. Cette option n'est pas disponible dans l'application iTunes..
Pour ce faire, accédez au site Web iCloud sur votre PC ou Mac et connectez-vous avec le même compte iCloud que vous utilisez sur votre iPhone. Vous devrez peut-être confirmer que vous êtes le propriétaire du compte en acceptant une invite sur votre iPhone ou l'envoi d'un message SMS sur votre numéro de téléphone enregistré. Il vous suffit de suivre les instructions. Une fois que vous avez, cliquez sur l'icône "Contacts" sur le site.

Vous verrez la liste des contacts que vous avez synchronisés avec iCloud. Sélectionnez-les tous en appuyant sur Ctrl + A sur un PC Windows ou sur Commande + A sur un Mac. Cliquez sur l'icône représentant une roue dentée dans le coin inférieur gauche de l'écran et sélectionnez «Exporter vCard». Le site Web téléchargera un fichier .vcf contenant tous les contacts que vous avez sélectionnés..

Vous ne voyez pas tous vos contacts ici? Ils sont probablement synchronisés depuis un autre compte, comme votre compte Gmail, Yahoo! Courrier, ou comptes Outlook.com. Les contacts synchronisés de cette manière n'apparaîtront pas dans iCloud. Vous pouvez y accéder en vous connectant à ce compte sur votre nouveau téléphone ou en visitant l'interface de contact du compte sur le Web et en recherchant une option similaire permettant d'exporter vos contacts dans un fichier téléchargeable..
Pour importer facilement vos contacts sur un nouvel iPhone, vous pouvez simplement vous envoyer ce fichier .vcf par e-mail. Envoyez-vous un email et joignez le fichier .vcf à l'email. Ouvrez l'email dans l'application Mail de votre nouvel iPhone, appuyez sur le fichier .vcf et vous pourrez l'importer dans vos contacts. Vous pouvez également créer un nouveau compte iCloud et utiliser l'option "Importer vCard" dans l'interface de contacts sur le Web..
Pour importer facilement vos contacts sur un nouveau téléphone Android, il vous suffit de les importer dans un compte Google. Rendez-vous sur l'ancien site Web Google Contacts (la nouvelle interface n'offre pas encore cette fonctionnalité), cliquez sur Plus> Importer, cliquez sur «Choisir un fichier», puis téléchargez le fichier .vcf que vous a été fourni par iCloud. Tous vos contacts iCloud seront importés dans votre compte Google. Connectez-vous à ce compte Google sur votre nouveau téléphone Android et tous vos contacts y seront. Vous pouvez également simplement envoyer le fichier .vcf à vous-même ou le copier sur le stockage de votre téléphone Android via un câble USB et l'ouvrir dans un gestionnaire de fichiers, mais ces méthodes ne sont pas aussi rapides et pratiques..

iTunes contient également des fonctionnalités de synchronisation des contacts. Cependant, cela nécessite que vous désactiviez la synchronisation iCloud avant de synchroniser vos contacts avec iTunes, et iTunes ne vous donnera pas simplement un fichier de contacts que vous pouvez importer sur un autre PC. Vous feriez mieux de le faire de l’une des façons ci-dessus plutôt que de vous fier à un vieil iTunes maladroit.
Crédit d'image: Karlis Dambrans sur Flickr