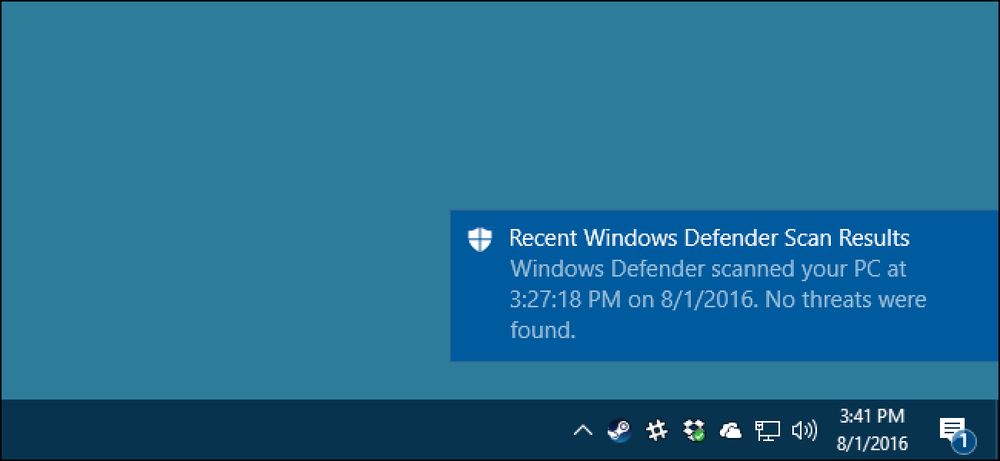Comment désactiver les listes numérotées et à puces automatiques dans Microsoft Word

Word tente d'être utile en appliquant automatiquement la mise en forme à votre document en fonction de ce que vous tapez. Un exemple de cela est lorsque Word crée automatiquement une liste numérotée ou à puce pour vous lorsque vous entrez du texte qui, selon Word, devrait être une liste numérotée ou à puce.
Lorsque vous tapez un nombre suivi d'un point, puis que vous appuyez sur la barre d'espace ou sur la touche de tabulation, Word formate automatiquement le paragraphe en tant que liste numérotée. Lorsque vous tapez un astérisque (*), puis que vous appuyez sur la barre d'espace ou sur la touche de tabulation, Word remplace automatiquement l'astérisque par une puce et formate le paragraphe sous forme de liste à puces. Vous pouvez annuler la mise en forme automatique pour le paragraphe en cours en appuyant immédiatement sur «Ctrl + Z» juste après l'application de la mise en forme automatique..
Toutefois, si vous préférez que Word n'applique pas du tout des listes numérotées ou à puces automatiques, vous pouvez désactiver cette fonctionnalité. Lorsqu'un document est ouvert dans Word, cliquez sur l'onglet "Fichier"..

Dans la liste des éléments à gauche, cliquez sur «Options».

Dans la boîte de dialogue "Options Word", cliquez sur "Vérification" dans la liste des éléments à gauche..

Dans la section "Options de correction automatique", cliquez sur le bouton "Options de correction automatique"..

Dans la boîte de dialogue "Correction automatique", cliquez sur l'onglet "Mise en forme automatique au fur et à mesure".

Dans la section "Appliquer en cours de frappe", décochez la case "Listes numérotées automatiques" ou "Listes à puces automatiques", ou les deux. Cliquez sur «OK» pour accepter vos modifications et fermez la boîte de dialogue..

Vous revenez à la boîte de dialogue «Options Word». Cliquez sur «OK» pour fermer la boîte de dialogue..

Vous pouvez également apprendre à utiliser les balises actives dans Word pour reprendre des listes numérotées. L'article parle de Word 2007, mais la fonctionnalité fonctionne toujours de la même manière dans Word 2013..