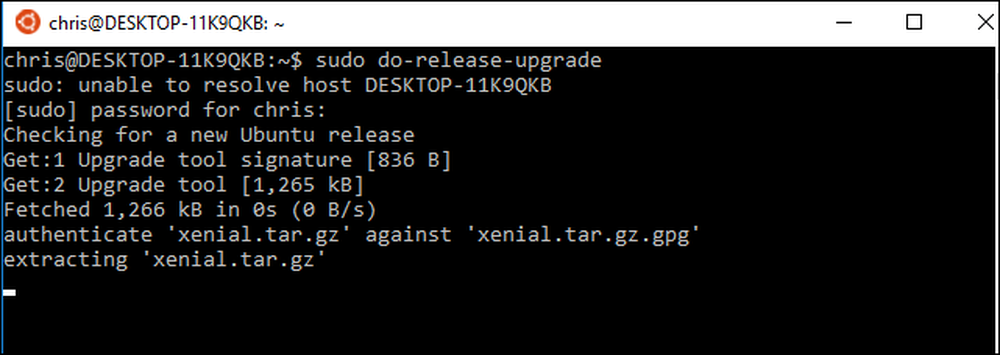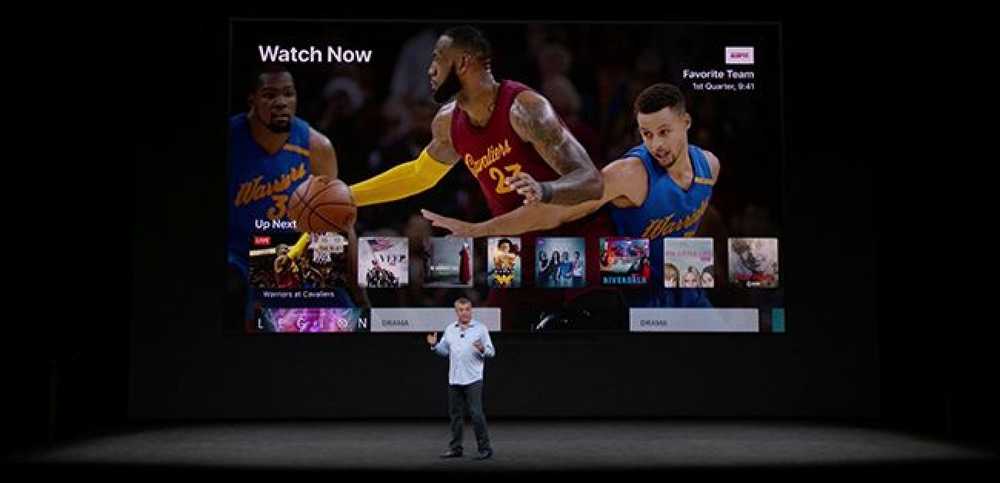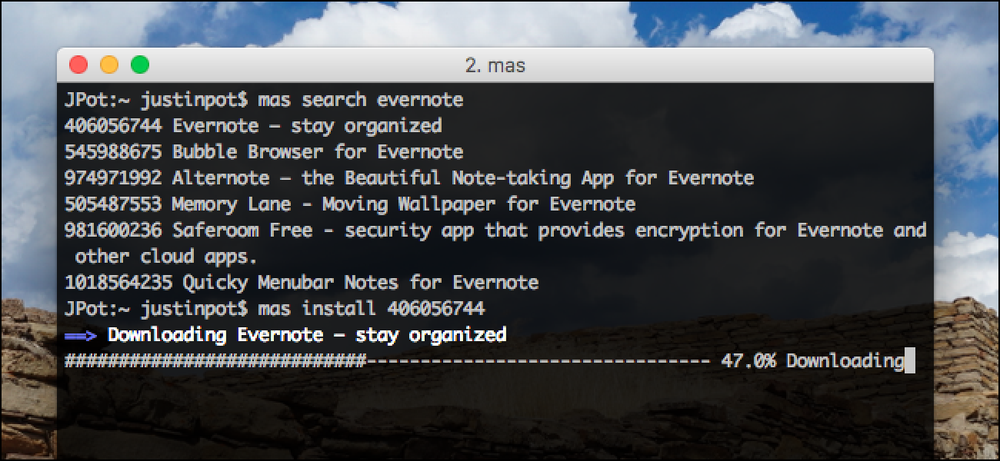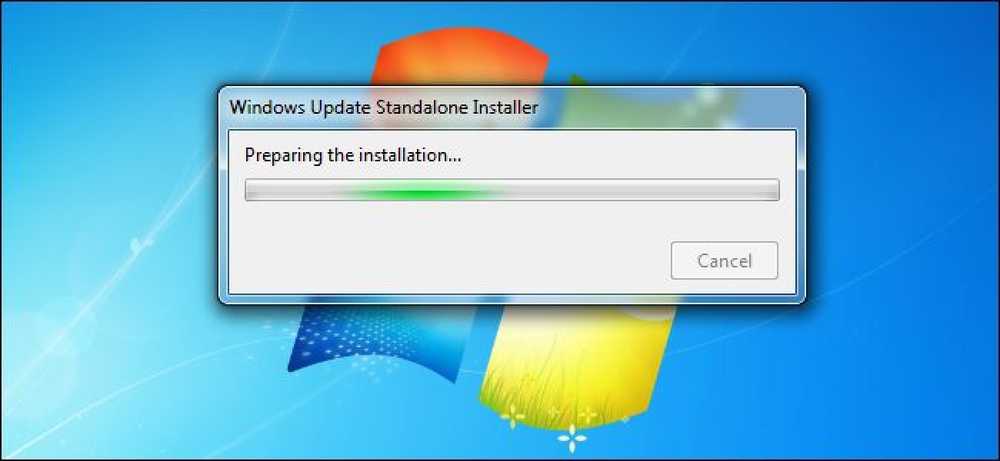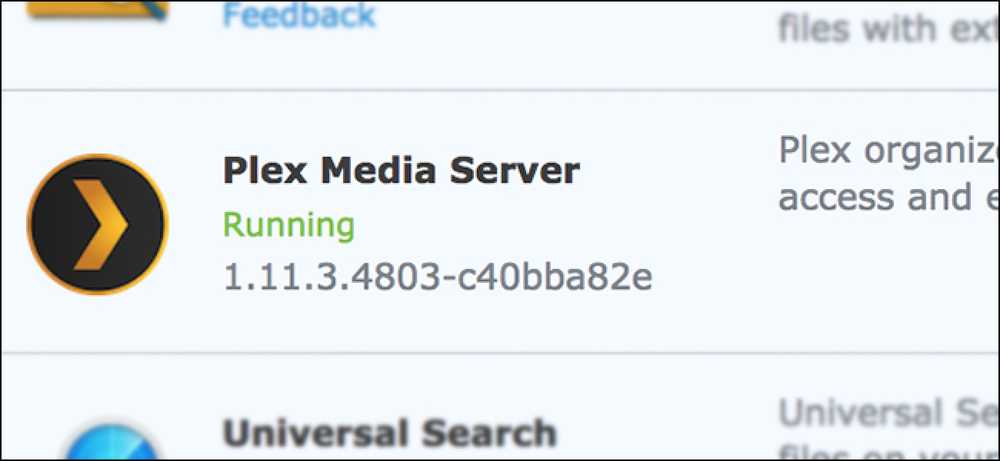Comment mettre à jour le shell Windows Bash vers Ubuntu 16.04
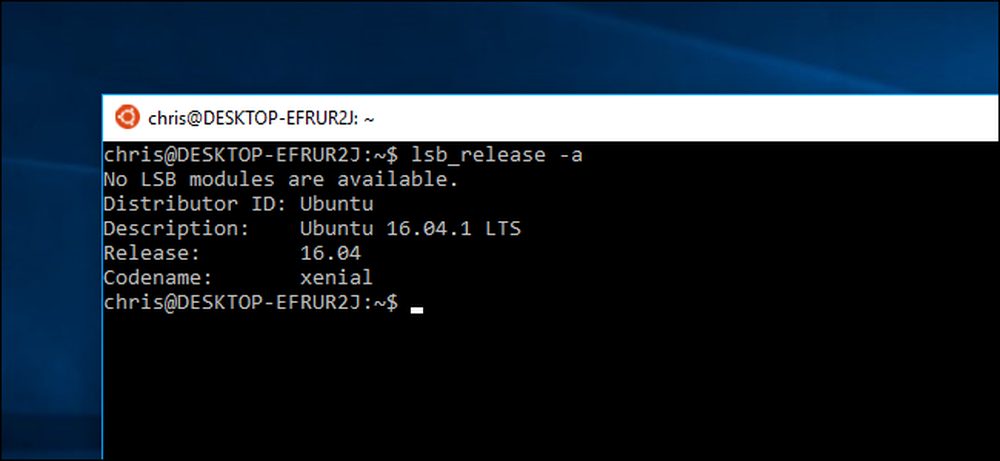
À partir de la mise à jour de Windows 10 Creators, toute personne qui installe l'environnement Bash obtiendra Ubuntu 16.04 (Xenial). Mais, si vous avez déjà installé Bash dans la mise à jour d'anniversaire, vous serez bloqué avec Ubuntu 14.04 (Trusty) jusqu'à ce que vous effectuiez une mise à niveau manuelle..
Ubuntu 16.04 contient des progiciels plus modernes et à jour. Ubuntu 14.04 est sorti en avril 2014, tandis qu'Ubuntu 16.04 est sorti en avril 2016..
Mettre à jour: À partir de la mise à jour de Fall Creators, les distributions Linux sont maintenant distribuées via le magasin. Si vous avez déjà installé l'environnement Ubuntu Bash, ouvrez simplement le Microsoft Store, recherchez «Ubuntu» et installez-le pour obtenir la dernière version..
Comment vérifier quelle version d'Ubuntu vous avez
Si vous ne savez pas quelle version d'Ubuntu est utilisée dans votre environnement Bash actuel, ouvrez une fenêtre Bash et exécutez la commande suivante:
lsb_release -a
Cela vous indiquera si vous utilisez Ubuntu 14.04 ou Ubuntu 16.04. Si vous utilisez Ubuntu 14.04 et souhaitez effectuer une mise à niveau, lisez la suite. Mais assurez-vous que la mise à jour de créateurs est installée: vous ne pouvez pas effectuer une mise à niveau vers Ubuntu 16.04 LTS sans passer à la mise à niveau vers la mise à jour de créateurs.
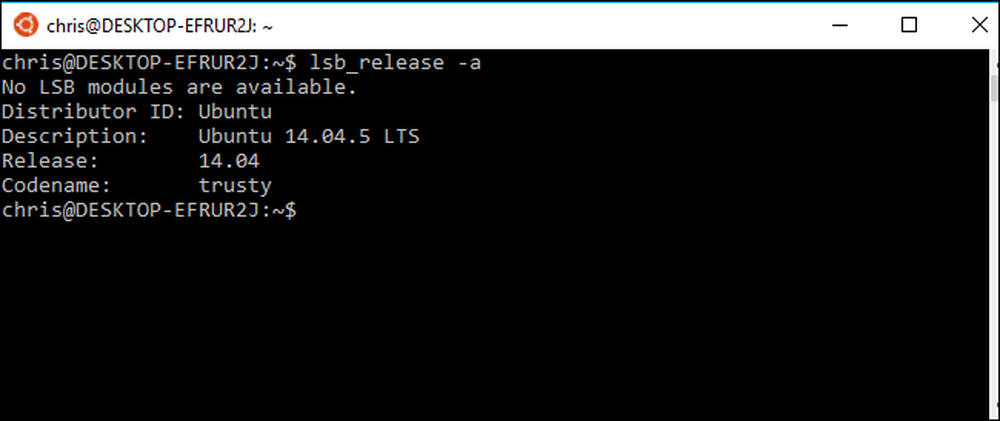
Première option: désinstaller et réinstaller Bash avec lxrun
Si vous ne vous souciez pas des personnalisations que vous avez apportées à votre environnement bash (ou si vous êtes prêt à le personnaliser à nouveau), vous n'avez pas à vous soucier de la mise à niveau d'Ubuntu. Vous pouvez simplement supprimer votre image Ubuntu actuelle, puis demander à Windows de réinstaller une nouvelle image Ubuntu. C'est le moyen le plus rapide de mettre à niveau votre environnement Bash.
Pour ce faire, ouvrez d'abord une fenêtre d'invite de commande en cliquant avec le bouton droit de la souris sur le bouton Démarrer ou en appuyant sur Windows + X sur votre clavier et en sélectionnant «Invite de commande». Exécutez la commande suivante pour désinstaller le shell Bash. Cela conservera les fichiers et les préférences de votre compte utilisateur Linux, mais effacera les fichiers système, y compris tous les programmes installés et les modifications des paramètres au niveau du système..
lxrun / uninstall
Type y pour continuer et Windows désinstallera l'environnement Ubuntu 14.04 Bash.
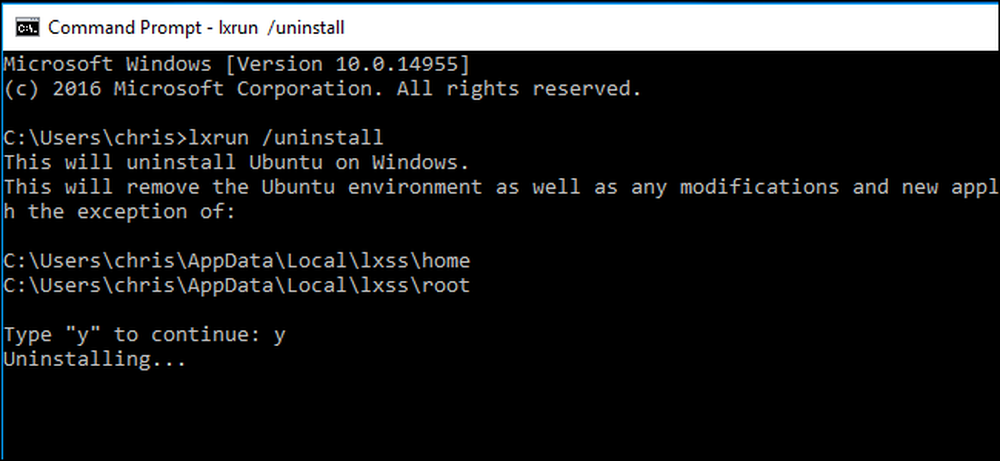
Vos fichiers système Bash sont maintenant supprimés. Pour réinstaller Bash-qui vous donnera Ubuntu 16.04 au lieu d’Ubuntu 14.04-exécutez la commande suivante:
lxrun / install
Type y continuer et Windows installera l’environnement Ubuntu 16.04 Bash. Windows suggérera automatiquement que vous utilisiez le même nom d'utilisateur que vous avez utilisé précédemment. Vous serez invité à entrer un mot de passe après.
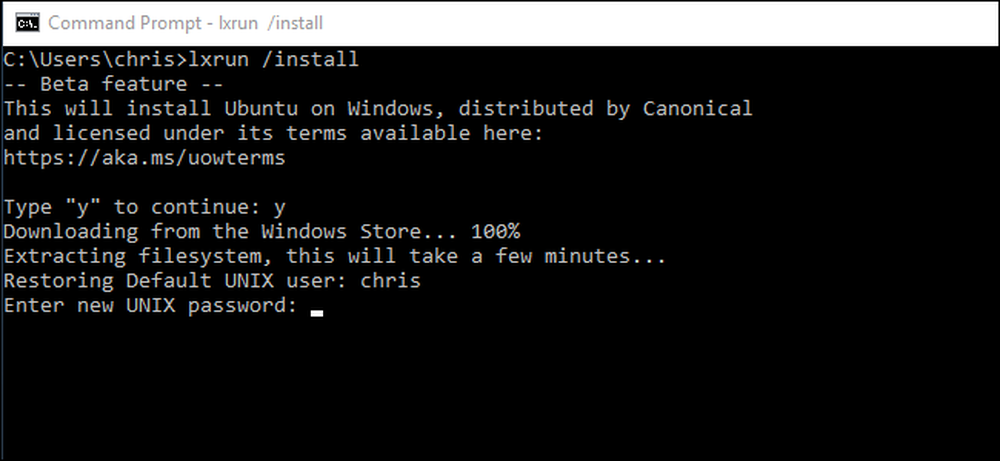
Quand c'est fait, lancez le lsb_release -a commande encore une fois et vous verrez que vous utilisez maintenant Ubuntu 16.04. Vous avez accès au nouveau logiciel disponible dans les dépôts de paquets d'Ubuntu 16.04..
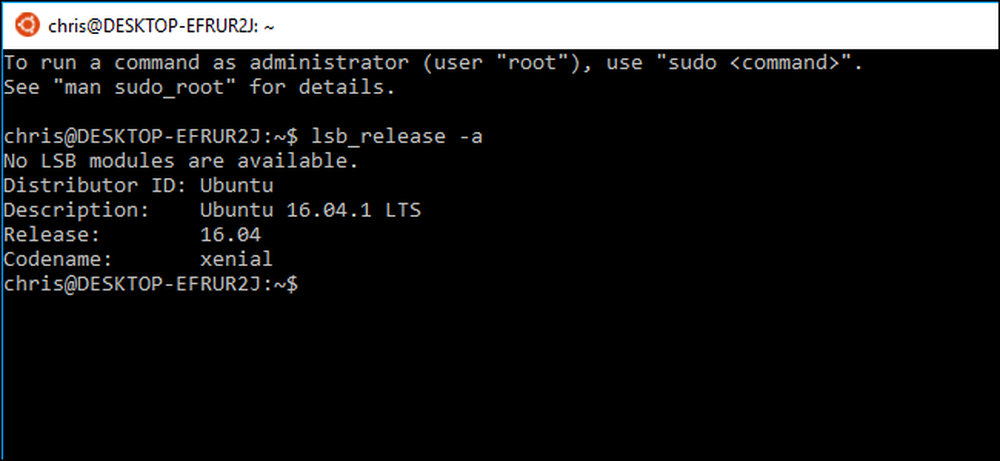
Deuxième option: mettre à niveau Ubuntu avec do-release-upgrade
Si vous avez personnalisé votre environnement Bash et installé le logiciel, vous ne voudrez peut-être pas tout effacer. Dans ce cas, vous pouvez exécuter une commande de mise à niveau à partir du shell Bash. Cela mettra à niveau Ubuntu de la version 14.04 à la version 16.04, tout comme vous mettriez à niveau un environnement Ubuntu complet vers une nouvelle version. Cependant, cela prendra plus de temps que de simplement supprimer et réinstaller les fichiers Bash.
Pour ce faire, ouvrez le shell Bash et exécutez la commande suivante:
sudo do-release-upgrade
C'est le processus officiellement recommandé par Microsoft.