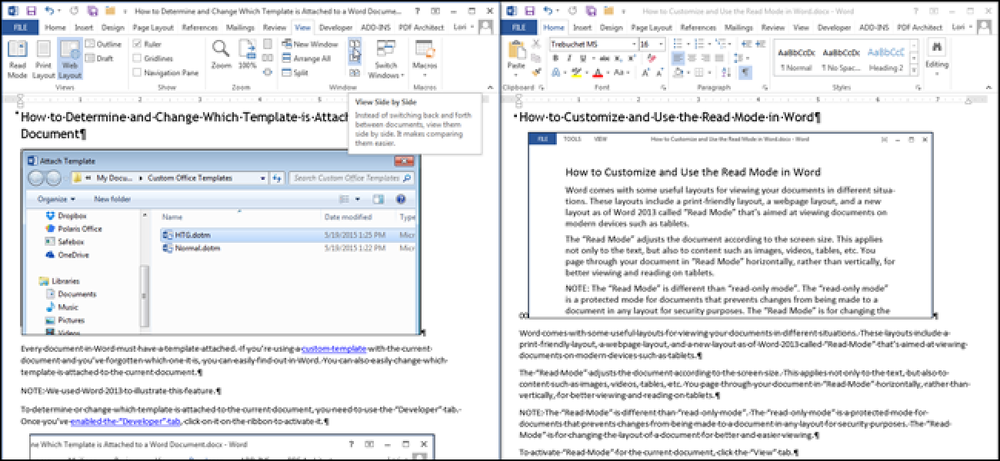Comment afficher plusieurs fuseaux horaires sur l'horloge de la barre d'état système dans Windows 8.1

Outlook vous permet d'ajouter un deuxième fuseau horaire à votre calendrier, mais vous ne pouvez afficher que deux fuseaux horaires, y compris votre fuseau horaire local. Cependant, il existe un moyen de contourner cette limitation.
Si vous rencontrez virtuellement des personnes dans plus de deux fuseaux horaires, vous aurez peut-être besoin de plus de fuseaux horaires qu'Outlook ne peut en fournir. L'horloge de la barre d'état système de Windows peut afficher trois fuseaux horaires différents. Vous pouvez donc la configurer pour afficher des fuseaux horaires supplémentaires autres que ceux que vous avez définis dans Outlook. Nous allons vous montrer comment configurer l'horloge de la barre d'état système pour le faire..
Pour ajouter une horloge pour un fuseau horaire différent, cliquez sur l'horloge située à droite de la barre d'état système dans la barre des tâches. La fenêtre contextuelle de l'horloge et du calendrier s'affiche. Cliquez sur le lien "Modifier les paramètres de date et heure" au bas de la fenêtre contextuelle..

La boîte de dialogue "Date et heure" s'affiche. Par défaut, l'horloge principale est définie sur le fuseau horaire du système actuel. Vous pouvez modifier cela si vous souhaitez que toutes les horloges affichent d'autres fuseaux horaires. Pour changer le fuseau horaire de l'horloge principale, cliquez sur «Changer le fuseau horaire».

Dans la boîte de dialogue «Paramètres de fuseau horaire», sélectionnez le fuseau horaire à afficher dans la liste déroulante «Fuseau horaire»..

Si vous souhaitez que cette horloge s'adapte automatiquement à l'heure d'été, cochez la case «Ajuster automatiquement l'horloge à l'heure d'été» pour cocher la case correspondante. Cliquez sur «OK» pour accepter vos modifications et fermez la boîte de dialogue «Paramètres de fuseau horaire»..

Pour afficher des horloges supplémentaires affichant différents fuseaux horaires, cliquez sur l'onglet "Horloges supplémentaires"..

Pour ajouter une horloge, cochez la première case «Afficher cette horloge» et entrez un nom à afficher au-dessus de l'horloge pour vous indiquer le fuseau horaire affiché par l'horloge..
REMARQUE: Il n'y a pas d'étiquette sur l'horloge principale lorsqu'elle est visionnée en cliquant sur l'horloge de la barre d'état système (comme illustré au début de cet article)..

Sélectionnez le fuseau horaire de cette horloge dans la liste déroulante "Sélectionner le fuseau horaire"..

Si vous souhaitez une troisième horloge, cochez la deuxième case «Afficher cette horloge», entrez une étiquette dans la zone de saisie «Entrer le nom d'affichage» située sous la deuxième case à cocher, puis sélectionnez un fuseau horaire dans la liste liste en bas sous la case à cocher. Cliquez sur «OK» pour accepter vos sélections et fermez la boîte de dialogue «Date et heure»..
Lorsque vous cliquez sur l'horloge de la barre d'état système, les trois horloges s'affichent comme indiqué dans l'image au début de cet article..

Vous pouvez avoir un aperçu des temps en survolant l'horloge de la barre des tâches avec la souris. Une fenêtre contextuelle affiche la date et l'heure en format numérique.

L’horloge principale est répertoriée en premier et est supposée être «heure locale». Vous ne pouvez pas modifier cette étiquette..