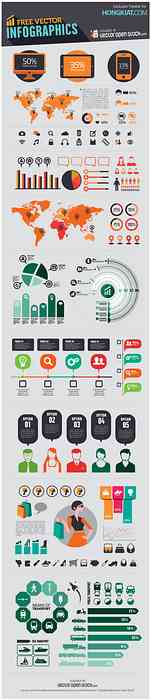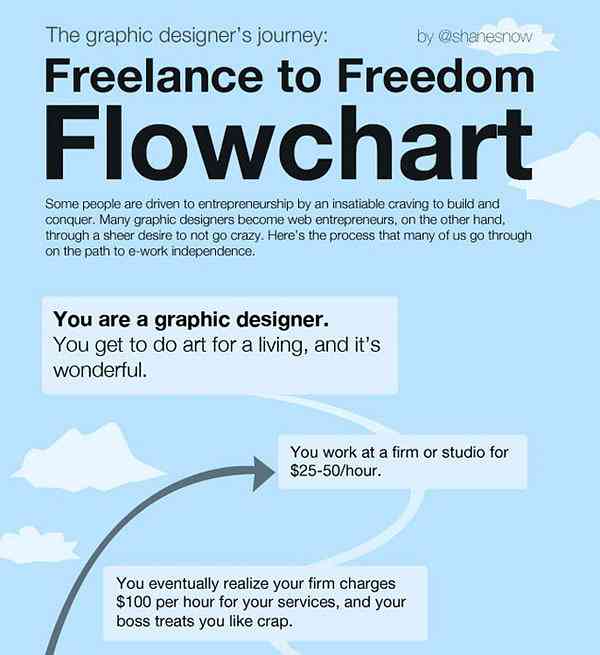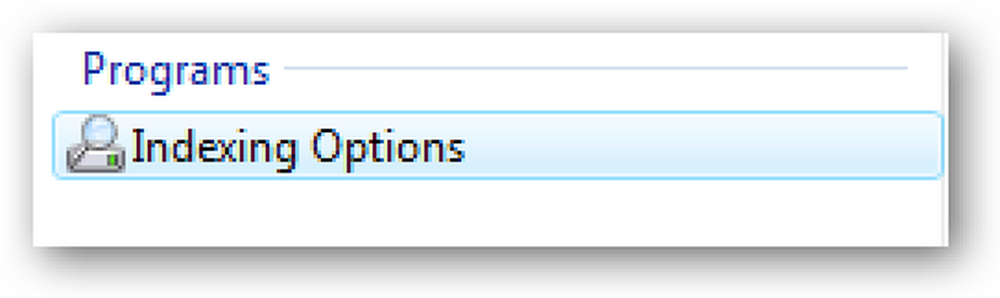Indentify Codecs & Information technique sur les fichiers vidéo
Avez-vous déjà voulu lire un fichier audio ou vidéo sans avoir le codec approprié installé? Aujourd'hui, nous montrerons comment déterminer les codecs, avec une foule d'autres détails techniques sur vos fichiers multimédia avec MediaInfo.
Installation
Téléchargez et installez MediaInfo. Vous pouvez trouver le lien de téléchargement au bas de la page.
Remarque: lors de l’installation de MediaInfo, il est recommandé de ne pas choisir un ensemble de logiciels en sélectionnant l’option Ne pas installer..

Chaque choix de logiciel recommandé peut être différent, comme dans cet exemple, il offre Spyware Terminator. La bonne chose est qu'ils utilisent Open Candy qui vous exclut de l'installation. Juste double vérification pour vous assurer que vous n'installez pas de logiciels supplémentaires.

Utiliser MediaInfo
La première fois que vous exécuterez MediaInfo, la fenêtre Préférences s'affichera. Il existe diverses options telles que la langue, le format de sortie et si vous souhaitez ou non que MediaInfo vérifie les nouvelles versions. Cliquez sur OK.

Sélectionnez un fichier ou un dossier à analyser en cliquant sur le bouton Fichier ou dossier icônes situées à gauche de la fenêtre de l’application ou en sélectionnant Fichier> Ouvrir dans le menu. Vous pouvez également faire glisser un fichier directement sur l'application.

MediaInfo affichera les détails de votre fichier multimédia. En mode de base, vous verrez des informations de base. Remarquez dans l'exemple ci-dessous les codecs vidéo et audio, ainsi que la taille du fichier, la durée d'exécution du fichier multimédia et même l'application utilisée pour créer le fichier vidéo (application d'écriture)..

Vous pouvez basculer vers d'autres vues en sélectionnant Vue dans le menu et en choisissant dans la liste déroulante..

La vue Feuille présentera les informations un peu plus clairement. Vous pouvez voir dans l'exemple ci-dessous que les codecs audio et vidéo sont répertoriés dans des colonnes clairement identifiées. (AVC est souvent appelé plus communément H.264.)

Tree View est peut-être le plus détaillé. Vous pouvez voir dans l'exemple ci-dessous que le codec utilisé pour ce fichier AVI est XviD..

Si vous faites défiler l'écran plus loin, vous obtiendrez des informations supplémentaires telles que les débits binaires audio et vidéo, la fréquence d'images, le format de l'image, etc..

En mode d'affichage simple (et également en mode feuille), vous pouvez cliquer sur pour rechercher un lecteur pour votre fichier. Dans ce cas avec un fichier MP4, il m’a amené à la page de téléchargement de Quicktime. Ce n'est en aucun cas le seul lecteur multimédia pour ce fichier, mais si vous ne savez pas comment lire un fichier multimédia, vous serez redirigé vers une solution qui fonctionne..

Vous pouvez faire la même chose avec le codec vidéo. Cliquez sur Accéder au site Web de ce codec vidéo pour rechercher un téléchargement..

MediaInfo est un outil simple mais puissant qui peut être utilisé pour découvrir les détails d'un fichier multimédia ou simplement pour trouver un codec compatible. Il fonctionne avec la plupart des types de fichiers vidéo et est disponible pour Windows, Mac et Linux. Certaines versions Mac et Linux, cependant, sont actuellement en ligne de commande uniquement.
Télécharger MediaInfo