Installer GIMP 2.7.1 sur Lucid Lynx en utilisant PPA
Les amateurs de GIMP seront déçus d'apprendre que GIMP disparaîtra dans la prochaine version très attendue d'Ubuntu 10.04. Aujourd'hui, nous examinons l'installation de Lucid Lynx à l'aide de PPA..
La raison invoquée par les développeurs de GIMP pour s'en débarrasser est que GIMP est un logiciel trop professionnel pour être inclus dans la version de bureau normale d'Ubuntu. Et cela prend trop de place sur le disque. En outre, le fait que ce soit trop compliqué pour les utilisateurs réguliers.
Si vous ne pouvez pas vous en passer… voyons comment installer GIMP 2.7.1 sur Lucid Lynx (actuellement en Alpha). La nouvelle version de GIMP prend en charge le mode fenêtre unique et nous verrons également comment activer cette fonctionnalité..
Nous devons d’abord ajouter le PPA officiel de GIMP 2.7.1 dans les sources logicielles d’Ubuntu 10.04, en ouvrant le Terminal fenêtre et en tapant la commande suivante:
sudo sh -c “echo 'deb http://ppa.launchpad.net/matthaeus123/mrw-gimp-svn/ubuntu lucid main' >> /etc/apt/sources.list”

Maintenant que nous avons ajouté le PPA, nous devons ajouter la clé GPG. Tapez ce qui suit dans la fenêtre de votre terminal..
sudo apt-key adv -recv-keys -keyserver keyserver.ubuntu.com 405A15CB

Ensuite, nous devons mettre à jour le référentiel de logiciels…
sudo apt-get update

Il ne reste plus qu'à installer GIMP 2.7.1 en tapant ce qui suit…
sudo apt-get install gimp

Cliquez sur 'Y' (pour oui) pour installer GIMP


Une fois GIMP installé, vous pouvez le démarrer en allant à Applications> Graphiques> Programme de manipulation d'images GNU.

Vous avez maintenant votre GIMP préféré sur votre Ubuntu 10.04 préféré.

Comme vous pouvez le voir dans l'image ci-dessous, GIMP est toujours livré avec 3 fenêtres par défaut, ce qui pourrait boucher votre panneau inférieur. Sous Ubuntu 10.04.

Cependant, vous pouvez maintenant exécuter GIMP en mode fenêtre unique en allant à Windows> Mode fenêtre unique.

C'est tout! Maintenant, vous avez votre GIMP fonctionnant en mode fenêtre unique avec moins de tracas pour gérer 3 fenêtres.
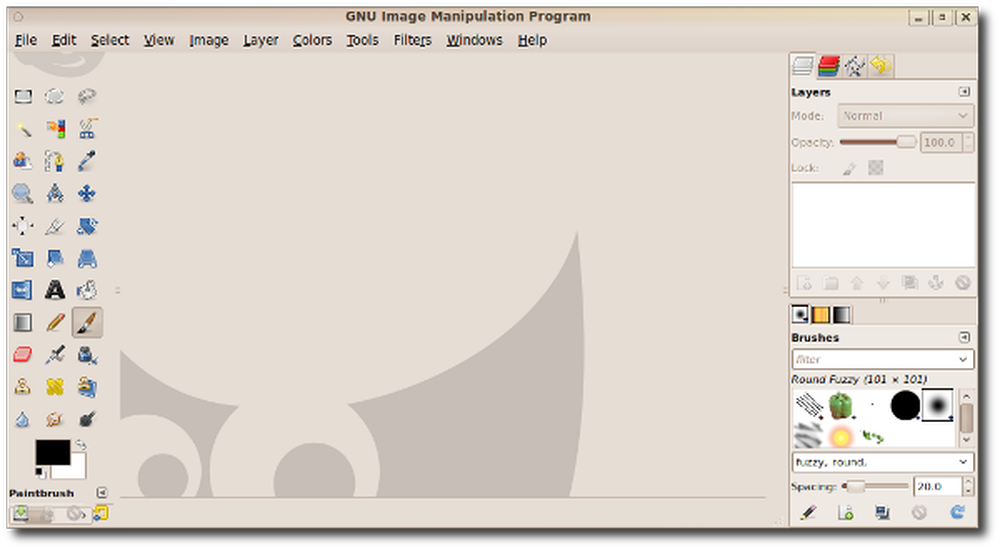
Il est regrettable que GIMP ne soit pas inclus, mais en suivant ces instructions, vous pourrez profiter de son utilisation dans Ubuntu 10.04..




