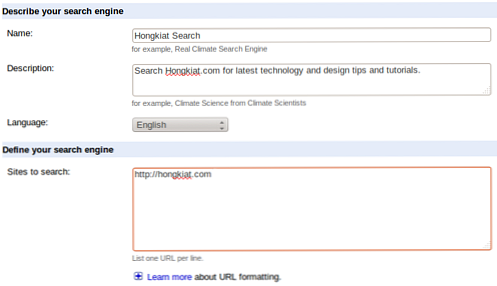Installer le mode XP avec VirtualBox à l'aide du plugin VMLite
Souhaitez-vous utiliser le mode XP mais préférez-vous utiliser la solution VirtualBox de Sun pour la virtualisation? Grâce au plugin gratuit VMLite, vous pouvez exécuter rapidement et facilement XP Mode dans ou à côté de VirtualBox..
Hier, nous vous avons montré une méthode pour installer XP Mode dans VirtualBox. Malheureusement, dans ce cas, vous perdez l'activation de XP et il n'est pas possible de la réactiver. Aujourd'hui, nous vous montrons une méthode éprouvée pour exécuter le mode XP dans VirtualBox et l'intégrer de manière transparente à Windows 7..
Remarque: vous devez disposer de Windows 7 Professionnel ou version ultérieure pour utiliser le mode XP de cette manière..
Installer le mode XP
Assurez-vous que vous êtes connecté avec les droits d'administrateur pour l'ensemble du processus. La première chose à faire est d'installer XP Mode sur votre système. (lien ci-dessous). Vous n'avez pas besoin d'installer Windows Virtual PC.

Passez en revue et installez XP Mode en utilisant les valeurs par défaut.

Installez VirtualBox
Ensuite, vous devrez installer VirtualBox 3.1.2 ou supérieur, si ce n’est déjà fait. Si vous avez une ancienne version de VirtualBox installée, assurez-vous de la mettre à jour..

Pendant l'installation, vous êtes averti que votre connexion réseau sera réinitialisée..

Cochez la case à côté de Faites toujours confiance aux logiciels de «Sun Microsystems, Inc.» puis cliquez sur Installer.

L'installation ne prend que quelques minutes et ne nécessite pas de redémarrage… ce qui est toujours agréable.

Installer le plug-in VMLite XP Mode
La prochaine chose à installer est le plug-in VMLite XP Mode. Encore une fois, l'installation est simple en suivant l'assistant d'installation.

Comme lors de l'installation, comme avec VirtualBox, il vous sera demandé d'installer le logiciel du périphérique..

Une fois installé, allez au menu Démarrer et lancez VMLite Wizard en tant qu'administrateur..

Sélectionnez l'emplacement du package de mode XP qui, par défaut, devrait être en mode C: \ Program Files \ Windows XP..

Acceptez le CLUF… et notez qu'il est destiné aux éditions Windows 7 Professional, Enterprise et Ultimate.

Ensuite, nommez la machine, choisissez le dossier d'installation et tapez un mot de passe.

Sélectionnez si vous souhaitez que les mises à jour automatiques soient activées ou non..

Attendez la fin du processus, puis cliquez sur Terminer..

Le mode VMLite XP sera configuré pour s'exécuter pour la première fois..

C'est tout ce qu'il y a dans cette section. Vous pouvez exécuter le mode XP directement depuis la station de travail VMLite.

Le mode XP est déjà complètement activé et les additions invité sont déjà installées. Vous n'avez donc rien d'autre à faire! Le mode XP est prêt à être utilisé.

Intégration à VirtualBox
Depuis que nous avons installé le plug-in VMLite, lorsque vous ouvrez VirtualBox, celui-ci apparaît comme l'une de vos machines et vous pouvez le démarrer à partir d'ici..

Nous voyons ici le mode VMLite XP en cours d'exécution dans Sun VirtualBox.

Intégrer à Windows 7
Pour l’intégrer à Windows 7, cliquez sur Machine \ Seamless Mode…

Ici, vous pouvez voir le menu XP et la barre des tâches sera placée au-dessus de Windows 7. À partir de là, vous pouvez accéder à ce dont vous avez besoin depuis le mode XP..

Nous voyons ici XP s'exécuter sur Virtual Box en mode transparent. L'ancien XP WordPad est assis à côté de la nouvelle version Windows 7 de WordPad..

Cela fonctionne si bien que vous oubliez si vous travaillez sous XP ou Windows 7. Dans cet exemple, la console Windows Home Server s'exécutant sous Windows 7, lors de l'installation de MSE à partir de IE 6 en mode XP..

En haut de l'écran, vous aurez toujours accès aux contrôles des machines virtuelles..

Vous pouvez cliquer sur le bouton pour quitter le mode Seamless ou simplement cliquer à droite sur “CTRL + L”

Conclusion
C’est un moyen très astucieux d’exécuter XP Mode dans VirtualBox sur n’importe quel ordinateur ne disposant pas de la virtualisation matérielle. Cette méthode ne perd pas l'activation de XP Mode et est en fait extrêmement facile à configurer.
Si vous préférez VMware (comme nous), Découvrez comment exécuter le mode XP sur des ordinateurs dépourvus de fonctionnalité de virtualisation matérielle et comment créer un mode XP pour Vista et Windows 7 Home Premium..
Liens
Télécharger le mode XP
Télécharger VirtualBox
Télécharger le plug-in VMLite XP Mode pour VirtualBox (Inscription du site requise)