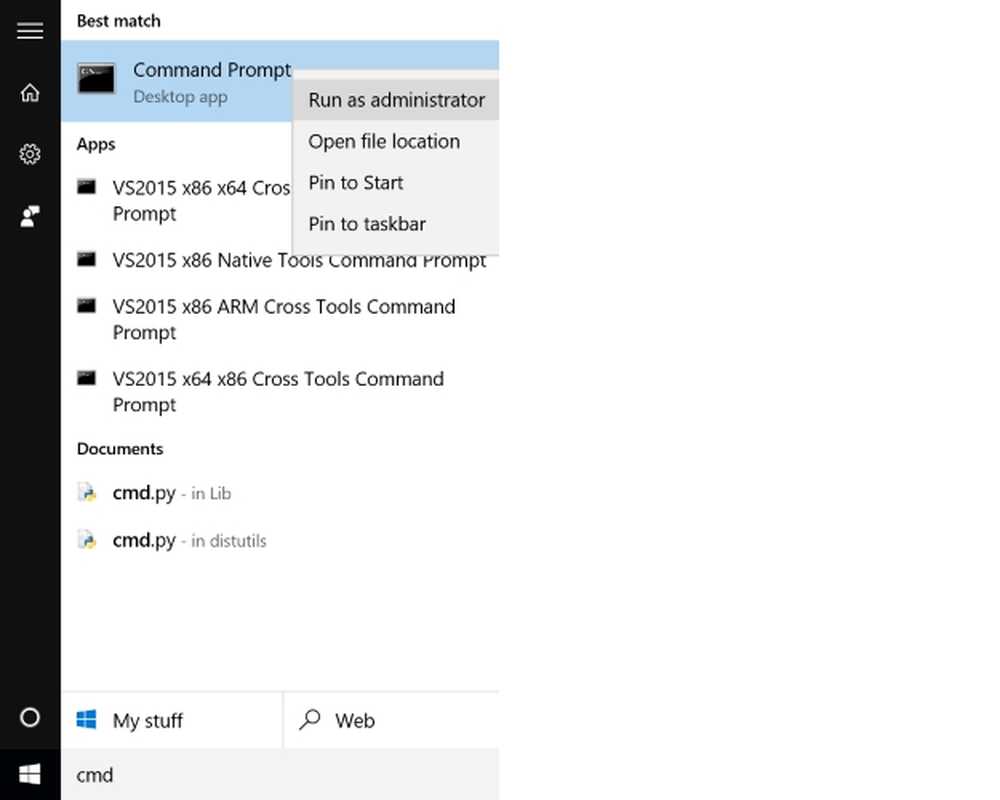Existe-t-il un moyen rapide d'ouvrir un programme en tant qu'administrateur avec UAC activé?
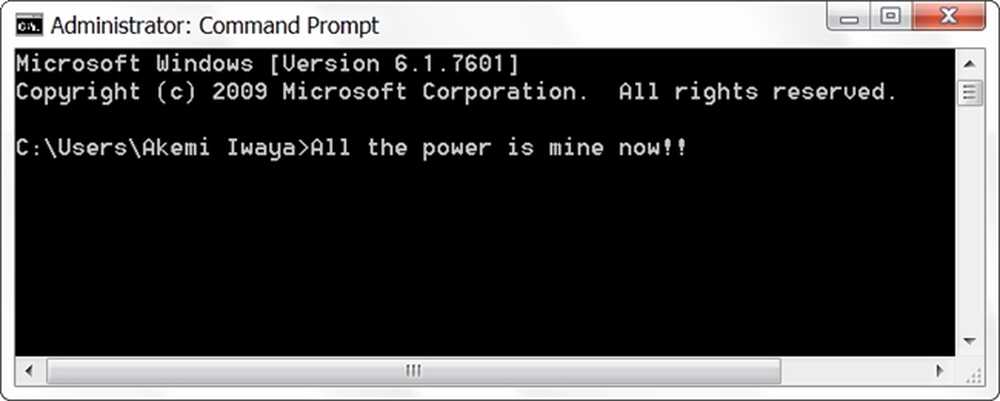
Bien que la plupart d’entre nous n’aient jamais besoin d’un accès de niveau administrateur pour effectuer notre travail sur nos ordinateurs, il est parfois nécessaire. Lorsque nous avons besoin de ce niveau d'accès, existe-t-il un moyen rapide de le faire lorsque le contrôle de compte d'utilisateur est activé? Le message de questions-réponses du SuperUser d'aujourd'hui apporte des réponses utiles au lecteur cherchant une approche plus rapide et plus rationnelle.
La séance de questions et réponses d'aujourd'hui nous est offerte par SuperUser, une sous-division de Stack Exchange, un groupe de sites Web de questions-réponses dirigé par la communauté..
La question
Lecteur superutilisateur Jonno souhaite savoir s’il existe un moyen rapide d’ouvrir un programme en tant qu’administrateur avec le contrôle de compte d'utilisateur activé sur son système Windows 10:
Actuellement, si je veux ouvrir une invite de commande sur mon système Windows 10, j'appuie sur le bouton Clé Windows, type CMD, puis frappé Entrer. Si je veux l'ouvrir en tant que administrateur, Je dois faire un clic droit dessus et sélectionner Exécuter en tant qu'administrateur. Est-il possible de le faire sans utiliser de souris??
Existe-t-il un moyen rapide d'ouvrir un programme en tant qu'administrateur avec le contrôle de compte d'utilisateur activé sur un système Windows??
La réponse
Les contributeurs du super-utilisateur, Jonno, David Marshall et Ben N ont la réponse pour nous. Tout d'abord, Jonno:
En tenant Ctrl + Maj en appuyant sur Entrer, il s'ouvrira comme administrateur. Vous pouvez aussi tenir Ctrl + Maj et cliquez gauche sur une fenêtre d'invite de commande dans la barre des tâches (probablement aussi avec d'autres applications) pour en ouvrir une nouvelle en tant que administrateur.
Confirmé comme fonctionnant sous Windows 7, 8, 8.1 et 10.
Suivi de la réponse de David Marshall:
Pour Windows 8.1 et 10 (versions anglaises), vous pouvez ouvrir une fenêtre d'invite de commande de niveau administrateur via le clavier à l'aide de Touche Windows + X suivi par UNE. Pour les autres langues, la touche appropriée à utiliser sera indiquée par un soulignement dans le menu déroulant..
Et notre réponse finale de Ben N:
Si vous ouvrez constamment des fenêtres d'invite de commandes de niveau administrateur, vous pouvez créer un raccourci dans la barre des tâches, comme suit:
- Rechercher une invite de commande dans les résultats de la recherche (recherche de CMD travaux).
- Faites un clic droit dessus et choisissez Épingle à la barre des tâches.
- Ouvrez les propriétés du raccourci de la barre des tâches en cliquant avec le bouton droit de la souris sur l’icône, puis en cliquant avec le bouton droit de la souris sur l’invite de commande qui apparaît et en choisissant Propriétés.
- Sur le Onglet Raccourci, clique le Bouton avancé.
- Vérifier Exécuter en tant qu'administrateur, puis clique D'accord pour sortir de la fenêtre des propriétés.
Vous pouvez maintenant ouvrir le raccourci en maintenant la touche Clé Windows et en appuyant sur le numéro représentant la position de l'icône de raccourci dans la barre des tâches (n'incluez pas l'icône de commutateur de bureau Windows 10). Par exemple, si l’icône d’invite de commande est le deuxième élément épinglé, appuyez sur la touche Touche Windows + 2 va l'ouvrir. Pressage Alt + Y acceptera l'invite UAC lorsqu'elle apparaîtra. C'est juste deux raccourcis clavier avec un total de quatre touches utilisées (et aucune souris requise).
Note spéciale: lecteur superutilisateur Todd Wilcox a noté que Si vous n'utilisez pas de compte d'administrateur local avec le raccourci clavier Alt + Y, vous devrez entrer le nom d'utilisateur et le mot de passe d'un compte d'administrateur utilisé sur ce système..
Avez-vous quelque chose à ajouter à l'explication? Sound off dans les commentaires. Voulez-vous lire plus de réponses d'autres utilisateurs de Stack Exchange doués en technologie? Découvrez le fil de discussion complet ici.