Geek IT Comment utiliser un relais DHCP (JUNOS)

Avez-vous déjà rencontré le problème suivant lequel vous ne souhaitez disposer que d’un seul serveur DHCP sur le réseau pour la gestion centralisée de vos portées, mais que vous disposiez de plusieurs réseaux locaux virtuels? HTG explique comment utiliser un agent de relais DHCP.
Vue d'ensemble
Le protocole DHCP a été créé afin que les clients puissent obtenir leur adresse IP automatiquement et sans intervention humaine (oui, cela faisait partie de la technologie de l’informatique, à l’époque). La façon dont cela fonctionne est que lorsqu'un client se connecte au réseau, il envoie un paquet «broadcast» (diffusion) demandant de rechercher le serveur DHCP. C'était bien avant l'arrivée des Vlans. Les réseaux locaux virtuels créent des limites et segmentent votre réseau physique en plusieurs réseaux pratiquement isolés (d'où le nom V-LAN). Un des inconvénients de Vlans est qu’à présent, le serveur DHCP et les clients ne peuvent pas communiquer directement, car les paquets «brodcast» ne peuvent pas «sauter» sur les réseaux. Alors, comment éviter d'avoir un serveur DHCP par Vlan et remettre les requêtes DHCP des clients dans un Vlan au serveur central?
Les relais DHCP ont été inventés pour résoudre ce problème exact en effectuant essentiellement un «routage» ou un «proxy» des demandes du client. Les demandes sont diffusées par les clients sur leur réseau local, l'agent de relais les attrape et les transmet au serveur DHCP à l'aide de la monodiffusion. La réponse DHCP renvoyée parvient également à l'agent de relais en utilisant la monodiffusion et l'agent de relais envoie la réponse sur le réseau du client..
Les relais DHCP peuvent prendre de nombreuses formes: il y a «l'agent-relais» de Microsoft, «l'aide IP» de Cisco et le «booters helpers» de Juniper, pour n'en citer que quelques-uns. Ils font tous la même chose et, dans ce guide, nous verrons comment le configurer sur un périphérique JunOS..
Image de Thomas Thomas
La manière GUI
Je suis fermement convaincu qu'il ne devrait pas être nécessaire de passer sous le capot pour des configurations simples telles que celle-ci. J'ai donc travaillé avec le support de Juniper pour trouver le moyen graphique de cette configuration..
Vous aurez besoin d'avoir:
- À partir du commutateur layer3, la notation «interface l3» du Vlan pour lequel vous souhaitez activer le transfert.
- L'adresse IP du serveur DHCP qui servira les requêtes.
Obtenir le Vlan-ID
Pour obtenir la notation «interface» du Vlan, ouvrez l’interface Web de l’appareil, puis cliquez sur «Configurer»..
Sous «Switching», cliquez sur «VLAN» et sélectionnez le Vlan dont vous avez besoin dans la liste..

Dans le volet d'informations, la valeur de «Commutation multicouche (RVI)» est le nom requis de «l'interface». Notez la valeur.
Configurer le transfert
Dans l'interface Web de l'appareil, allez dans «Configurer» -> «Outils CLI» -> «CLI pointer-cliquer»..
Cliquez sur “Options de transfert” -> “Configurer”.
Remarque: si vous avez déjà une configuration dans l’une des catégories ci-dessous, vous aurez à la place un bouton «Modifier»..

Cliquez sur "Helpers" -> "Configure".

Cliquez sur “Bootp” -> “Configurer”.

Cliquez sur “Serveur” -> “Ajouter une nouvelle entrée”.

Mettez dans l'IP du serveur DHCP et cliquez sur OK.

Cliquez sur "Interface" -> "Ajouter une nouvelle entrée".

Entrez le nom de la valeur «interface» ou «commutation multicouche (RVI)» du VLAN que vous souhaitez transférer, comme indiqué dans le segment ci-dessus..
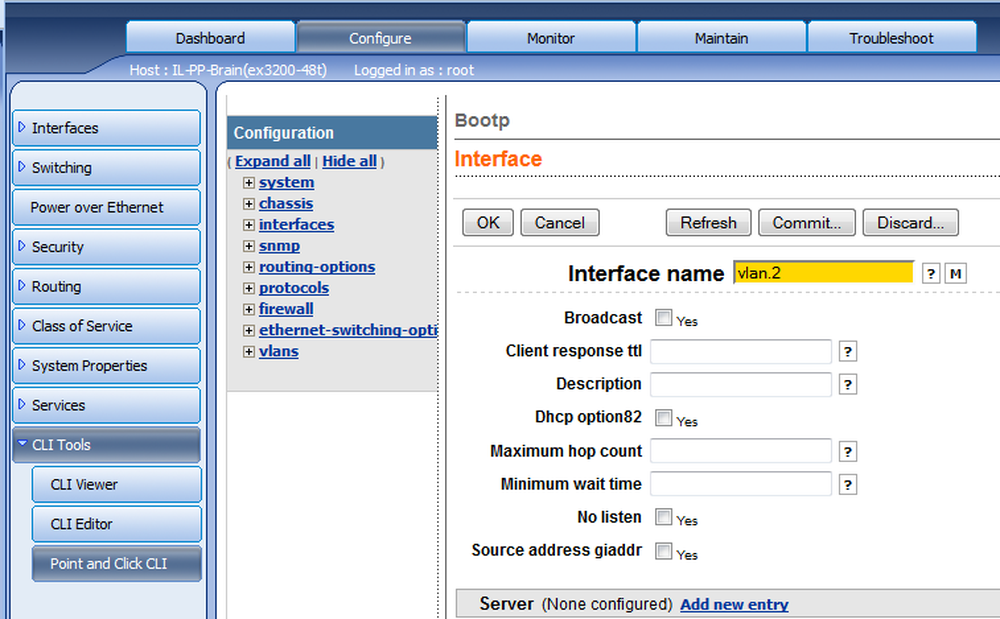
Lorsque vous avez terminé, votre configuration devrait ressembler à l'image ci-dessous..

Commettez vos modifications.
La manière CLI
Comme indiqué ci-dessus, je ne suis pas un partisan de la CLI. Cela dit, vous n’avez peut-être pas le choix en la matière ou vous pouvez avoir besoin de cette procédure pour pouvoir être scriptée. Quel que soit le cas, la documentation explique que ces deux lignes font l'affaire (en supposant que tout soit configuré):
définir les options de transfert helpers serveur bootp 192.168.190.7
définir les options de transfert helpers interface bootp vlan.2
Où l'IP ci-dessus et le nom Vlan doivent être modifiés pour refléter votre configuration.
Du côté du serveur DHCP
J'ai fait cette configuration à plusieurs reprises et je me suis toujours reconnecté au serveur DHCP de Microsoft. Au moins dans la mise en œuvre de Microsoft, aucune configuration supplémentaire du côté du serveur n'est nécessaire, si ce n'est la création de la portée appropriée. En d'autres termes, vous devez disposer d'une étendue correspondant à l'interface Vlan à l'origine de la demande. Dans notre exemple, l'adresse IP du commutateur L3 était 192.168.191.254 avec un masque de réseau de 255.255.255.0 (classe C). La configuration DHCP permettant de gérer la / les portée (s) relayée (s) de notre exemple se présente comme suit:

C'est ça. Vous devriez être tous ensemble.
-Je viens de comprendre où cette partie peut faire le plus… dommage??




