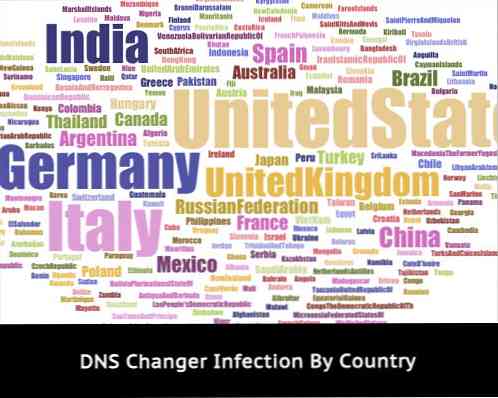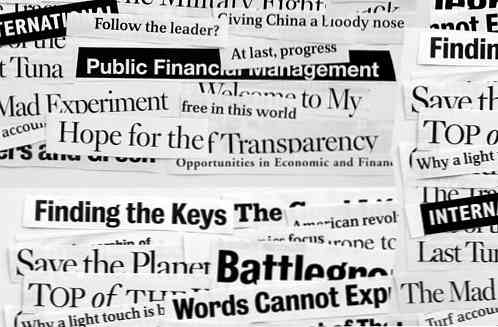Jolicloud est un nouveau système d'exploitation intéressant pour votre netbook
Voulez-vous insuffler une nouvelle vie à votre netbook? Voici un aperçu de Jolicloud, un nouveau système d'exploitation unique basé sur Linux qui vous permet d'utiliser votre netbook d'une toute nouvelle façon..
Les netbooks sont une catégorie d’ordinateurs intéressante. À leur sortie, la plupart des netbooks étaient livrés avec un système d’exploitation basé sur Linux et conçu pour vous permettre d’accéder facilement à Internet en premier lieu. Les consommateurs voulaient plus de leurs netbooks, de sorte que les systèmes d'exploitation complets tels que Windows XP et Ubuntu sont devenus la norme sur les netbooks. Microsoft a travaillé d'arrache-pied pour que Windows 7 fonctionne parfaitement sur les netbooks. Aujourd'hui, la plupart des netbooks fonctionnent parfaitement avec Windows 7. Mais la communauté Linux ne s’est pas arrêtée non plus, et Jolicloud en est la preuve. Jolicloud est un système d'exploitation unique conçu pour apporter le meilleur des applications Web et des programmes standard à votre netbook. Continuez votre lecture pour voir si ceci est le système d'exploitation netbook parfait pour vous.
Commencer
L'installation de Jolicloud sur votre netbook est simple grâce au programme d'installation de Jolicloud Express pour Windows. Comme beaucoup de netbooks utilisent Windows par défaut, cela facilite l'installation de Jolicloud. De plus, votre installation Windows reste intacte, de sorte que vous pouvez toujours accéder facilement à tous vos fichiers et programmes Windows..
Téléchargez et lancez le programme d’installation d’environ 700 Mo (lien ci-dessous) comme un installateur normal sous Windows.

Cela va d'abord extraire les fichiers nécessaires.

Cliquez sur Commencer à installer Jolicloud sur votre netbook.

Entrez un nom d'utilisateur, un mot de passe et un surnom pour votre ordinateur. Veuillez noter que le nom d'utilisateur doit être en minuscule et que le pseudo ne doit pas contenir d'espaces ni de caractères spéciaux..

Vous pouvez maintenant vérifier les paramètres d'installation par défaut. Par défaut, il occupera 39 Go et s’installera sur votre lecteur C: \ en anglais. Si vous souhaitez changer cela, cliquez sur Modifier.

Nous avons choisi de l'installer sur le lecteur D: de ce netbook, car son disque dur était déjà partitionné en deux parties. Cliquez sur Enregistrer lorsque tous vos paramètres sont corrects, puis cliquez sur Suivant dans la fenêtre précédente..

Jolicloud préparera l'installation. Cela a pris environ 5 minutes dans notre test. Cliquez sur Suivant lorsque cela est terminé.

Cliquez sur Redémarrer maintenant pour installer et exécuter Jolicloud..

Lorsque votre netbook redémarre, il initialisera la configuration de Jolicloud.

Il va ensuite automatiquement terminer l'installation. Asseyez-vous et attendez; il n'y a rien à faire pour le moment. L'installation a pris environ 20 minutes lors de notre test.

Jolicloud redémarre automatiquement à la fin de la configuration.

Une fois qu'il est redémarré, vous êtes prêt à partir! Entrez le nom d'utilisateur, puis le mot de passe que vous avez choisi précédemment lors de l'installation de Jolicloud à partir de Windows..

Bienvenue sur votre bureau Jolicloud!

Support matériel
Nous avons installé Jolicloud sur un netbook Samsung N150 avec un processeur Atom N450, un RAM, un disque dur de 250 Go et un WiFi b / g / n avec Bluetooth. Étonnamment, une fois Jolicloud installé, tout était prêt à être utilisé. Aucun pilote à installer, aucun réglage à régler, tout était parfaitement installé et configuré. Les paramètres d'alimentation ont bien fonctionné et la fermeture du netbook a mis le système en veille, comme dans Windows.
Les pilotes WiFi ont généralement été difficiles à trouver et à installer sur Linux, mais Jolicloud a immédiatement fait fonctionner le wifi de notre netbook. Pour vous connecter, cliquez simplement sur l’icône Sans fil en haut à droite, puis sélectionnez le réseau sans fil auquel vous souhaitez vous connecter..

Jolicloud vous fera savoir quand il est signé.

La mise en réseau par réseau filaire était également transparente. branchez simplement votre câble et vous êtes prêt. La webcam et le touchpad ont également parfaitement fonctionné. La seule chose qui manquait était multitouch; Ce pavé tactile possède des fonctions de défilement à deux doigts, de zoom par pincement et d’autres fonctionnalités multitouch intéressantes dans Windows, mais dans Julicloud, il ne fonctionnait que comme un pavé tactile standard. Il a eu taper pour cliquer activé par défaut, ainsi que le défilement à droite, ce qui est agréable.
Jolicloud a également pris en charge notre carte vidéo sans aucun travail supplémentaire. La résolution native avait déjà été sélectionnée et le seul problème rencontré avec l’écran était qu’il n’y avait aucun moyen apparent de modifier la luminosité. Ce n'est pas un problème majeur, mais ce serait bien d'avoir. Le Samsung N150 est doté de cartes graphiques intégrées Intel GMA3150 et Jolicloud promet une vidéo HD 1080p dessus. Il a parfaitement lu la vidéo H.264 720p sans rien installer d’extra, mais il a bégayé en Full HD 1080p (ce qui est exactement la même chose que la lecture vidéo de ce netbook sous Windows 7 - 720p fonctionne très bien, mais elle bégaie en 1080p). Nous aimerions voir la HD intégrale sur ce netbook, mais la résolution 720p convient parfaitement à la plupart des choses..

Jolicloud prend en charge une large gamme de netbooks et, d'après notre expérience, nous nous attendons à ce qu'il fonctionne aussi bien sur n'importe quel matériel pris en charge. Consultez la liste des netbooks pris en charge pour voir si votre netbook est pris en charge. sinon, cela fonctionnera peut-être, mais vous devrez peut-être installer des pilotes spéciaux.
Les performances de Jolicloud étaient très similaires à celles de Windows 7 sur notre netbook. Il démarre en environ 30 secondes et les applications se chargent assez rapidement. En général, nous ne pouvions pas distinguer beaucoup de performances entre Jolicloud et Windows 7, bien que cela ne pose pas de problème, car Windows 7 fonctionne parfaitement avec la génération actuelle de netbooks..
Utiliser Jolicloud
Prêt à utiliser Jolicloud? Votre nouvelle installation de Jolicloud vous permet d’exécuter plusieurs applications intégrées, telles que Firefox, une calculatrice et le client de chat Pidgin. Un lecteur multimédia et une visionneuse de fichiers sont également installés. Vous pouvez ainsi lire des MP3 ou des vidéos MPG, ou lire des livres électroniques au format PDF sans rien installer de plus. Flash Player est également installé pour vous permettre de regarder des vidéos en ligne facilement..

Vous pouvez également accéder directement à tous vos fichiers à partir du côté droit de votre écran d'accueil. Vous pouvez même accéder à vos fichiers Windows; lors de notre test, le média de 116,9 Go était C: de Windows. Sélectionnez-le pour parcourir et ouvrir tous les fichiers que vous avez enregistrés dans Windows..

Vous devrez peut-être entrer votre mot de passe pour y accéder..

Une fois que vous l'avez authentifié, vous verrez tous vos fichiers et dossiers Windows. Vos fichiers utilisateur (Documents, Musique, Vidéos, etc.) seront dans le dossier Utilisateurs..

Et vous pouvez facilement ajouter des fichiers à partir de supports amovibles tels que des clés USB et des cartes mémoire. Jolicloud a reconnu un lecteur flash que nous avons testé sans aucun problème.

Ajouter de nouvelles applications
Mais la meilleure partie de Jolicloud est qu’il est très facile d’installer de nouvelles applications. Cliquez sur le bouton Commencer sur votre écran d'accueil..

Vous devrez d'abord créer un compte. Vous pouvez ensuite utiliser ce même compte sur un autre netbook si vous le souhaitez et vos paramètres seront automatiquement synchronisés entre les deux..

Vous pouvez soit vous inscrire en utilisant votre compte Facebook,

… Ou vous pouvez vous inscrire de manière traditionnelle avec votre adresse e-mail, votre nom et votre mot de passe. Si vous vous inscrivez de cette façon, vous devrez confirmer votre adresse e-mail avant la fin de votre compte..

Maintenant, choisissez votre modèle de netbook dans la liste et entrez un nom pour votre ordinateur..

Et c'est tout! Vous verrez maintenant le tableau de bord Jolicloud, qui vous montrera les mises à jour et les notifications d'amis qui utilisent également Jolicloud..

Cliquez sur le répertoire App pour trouver de nouvelles applications pour votre netbook. Vous trouverez ici diverses applications Web, telles que Gmail, ainsi que des applications natives, telles que Skype, que vous pouvez installer sur votre netbook. Cliquez simplement sur le bouton Installer à droite pour ajouter l'application à votre netbook.

Vous serez invité à entrer votre mot de passe système, puis l'application s'installera sans autre saisie..

Une fois qu'une application est installée, une coche apparaît à côté de son nom. Vous pouvez le supprimer en cliquant sur le bouton Supprimer pour le désinstaller de manière transparente..

Les applications Web, telles que Gmail, s’exécutent dans une fenêtre alimentée par Chrome qui permet à l’application Web de fonctionner en plein écran. Cela donne aux applications Web un aspect natif, mais en réalité elles fonctionnent de la même manière que dans un navigateur Web standard..

L'interface de Jolicloud
La plupart des applications fonctionnent au maximum, et il n’ya aucun moyen de les faire plus petites. En général, cela fonctionne bien, car avec les petits écrans, la plupart des applications doivent de toute façon fonctionner en plein écran..

Les applications plus petites, telles que la calculatrice ou le client de discussion Pidgin, s'exécutent dans une fenêtre comme elles le sont sous d'autres systèmes d'exploitation.

Vous pouvez passer à une autre application en cours d'exécution en sélectionnant son icône en haut à gauche, ou vous pouvez revenir à l'écran d'accueil en cliquant sur l'écran d'accueil. Si vous avez terminé avec un programme, cliquez simplement sur le bouton X rouge en haut à droite de la fenêtre lorsque vous l'exécutez..

Ou, vous pouvez basculer entre les programmes en utilisant des raccourcis clavier standard tels que Alt-tab.

La page par défaut de l'écran d'accueil est la page des favoris, et tous vos autres programmes sont organisés dans leurs propres sections sur le côté gauche. Mais si vous souhaitez en ajouter un à votre page de favoris, cliquez dessus avec le bouton droit de la souris et sélectionnez Ajouter aux favoris..

Lorsque vous avez terminé votre journée, vous pouvez simplement fermer votre netbook pour le mettre en veille. Ou, si vous souhaitez arrêter, appuyez simplement sur le bouton Quitter en bas à droite de l'écran d'accueil, puis sélectionnez Arrêter..

Démarrer Jolicloud
Lorsque vous installez Jolicloud, il se définira comme le système d'exploitation par défaut. Maintenant, lorsque vous démarrez votre netbook, il vous montrera une liste des systèmes d'exploitation installés. Vous pouvez sélectionner Windows ou Jolicloud, mais si vous ne faites pas de sélection, Jolicloud démarrera après avoir attendu 10 secondes..

Si vous préférez démarrer Windows par défaut, vous pouvez facilement changer cela. Commencez par démarrer votre netbook sous Windows. Ouvrez le menu de démarrage, cliquez avec le bouton droit de la souris sur le bouton Ordinateur et sélectionnez Propriétés..

Cliquez sur le lien "Paramètres système avancés" sur le côté gauche..

Cliquez sur le bouton Paramètres dans la section Démarrage et récupération..

Sélectionnez maintenant Windows comme système d'exploitation par défaut, puis cliquez sur OK. Votre netbook va maintenant démarrer Windows par défaut, mais vous laissera 10 secondes pour choisir de démarrer Jolicloud au démarrage de votre ordinateur..

Ou, si vous avez décidé de ne pas utiliser Jolicloud, vous pouvez facilement le désinstaller à partir de Windows. Veuillez noter que cela supprimera également tous les fichiers que vous avez éventuellement enregistrés dans Jolicloud. Assurez-vous donc de les copier sur votre disque Windows avant de désinstaller..
Pour désinstaller Jolicloud à partir de Windows, ouvrez le Panneau de configuration et sélectionnez Désinstaller un programme..

Faites défiler la liste pour sélectionner Jolicloud, puis cliquez sur Désinstaller / Modifier.

Cliquez sur Oui pour confirmer que vous souhaitez désinstaller Jolicloud..

Après quelques instants, il vous indiquera que Jolicloud a été désinstallé. Votre netbook est maintenant comme avant l’installation de Jolicloud, avec seulement Windows installé.

Fermeture
Que vous souhaitiez remplacer votre système d'exploitation actuel sur votre netbook ou simplement essayer une nouvelle version de Linux sur votre netbook, Jolicloud est une excellente option pour vous. Nous avons été très impressionnés par son support matériel solide et par la facilité d'installation de nouvelles applications dans Jolicloud. Plutôt que de simplement nous fournir un système d’exploitation standard, Jolicloud offre un moyen unique d’utiliser votre netbook avec des programmes et des applications Web natifs. Et que vous soyez un professionnel de l'informatique ou un nouvel utilisateur, Jolicloud était assez facile à utiliser pour que tout le monde puisse le faire. Essayez-le et dites-nous quel est votre système d'exploitation netbook préféré!
Lien
Téléchargez Jolicloud pour votre netbook