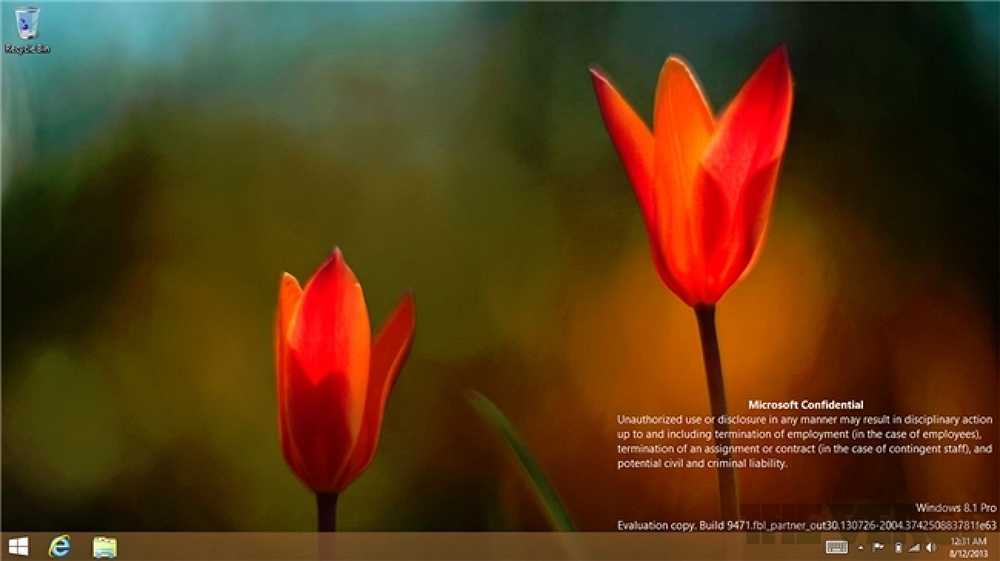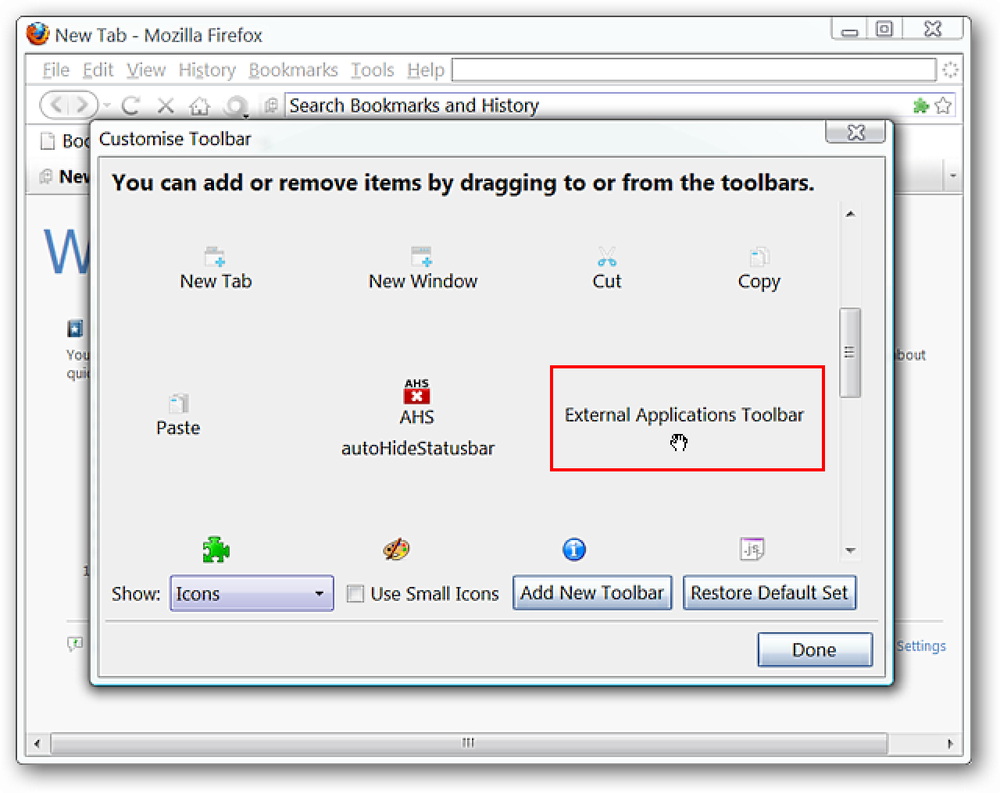Lancer des raccourcis rapidement avec Microsoft Speed Launch
Si vous êtes un inconditionnel des lanceurs d’applications pour lancer rapidement vos applications favorites à partir du clavier, vous voudrez probablement jeter un coup d’œil à une nouvelle de Microsoft Office Labs appelée Speed Launch..
Plutôt que d'essayer d'indexer tout ce qui se trouve sur votre ordinateur, comme Launchy ou la zone de recherche de Vista, cette application vous permet d'ajouter exactement ce que vous voulez dans la liste et même d'attribuer un élément pour lancer plusieurs applications, documents ou sites Web à la fois..
Utiliser le lancement rapide
Une fois que vous avez installé l’application, vous remarquerez un petit flottant sur votre bureau sur lequel vous pouvez simplement faire glisser un raccourci ou une URL..

Vous serez invité à donner un nom au raccourci…

Ce que vous utiliserez en utilisant la combinaison de touches de raccourci Win + C (ou en double-cliquant sur le centre de la cible), puis tapez le nom du raccourci. Vous remarquerez que les éléments les plus fréquemment utilisés apparaissent sous le champ de recherche..

Vous pouvez ajouter / supprimer des raccourcis dans la liste en cliquant sur la flèche et en choisissant Gérer les raccourcis dans le menu..

Ajout de la recherche Google
La seule chose qui m'a vraiment énervée, c'est que la recherche Google ne figure pas dans la liste par défaut et que l'ajouter est un peu waché… cliquez simplement sur le bouton Ajouter ici:

Et puis dans la zone Nom, utilisez Google. avec la période à la fin, très important. Ajoutez ensuite les éléments suivants en tant que cible, en veillant à cliquer sur le bouton Ajouter avant de cliquer sur Créer..
http://www.google.com/search?q=test

En ajoutant le point à la fin du nom, vous serez invité à «Créer une fonction», où vous devrez entrer «terme de recherche» dans la première zone de texte, puis mettre en surbrillance «test» dans la section URL, indiquant que le lancement rapide devrait remplacer test avec votre mot clé.

Maintenant, lorsque vous choisissez Google dans la zone de recherche ou le bouton de la fenêtre du lanceur, vous êtes invité à entrer un terme de recherche..

Vous pouvez même créer un raccourci permettant de lancer plusieurs sites Web ou applications simultanément. Par exemple, j'ai créé un élément appelé "Sites Web favoris" qui lance les sites Web que j'utilise le plus souvent..

Vous pouvez même masquer le bureau Bullseye en cliquant dessus avec le bouton droit de la souris et en choisissant «Masquer le bureau Bullseye», ou vous pouvez simplement le réduire vraiment si vous le souhaitez..

Ceci est une petite application plutôt cool, vaut bien un coup d'oeil. Il fonctionne sous XP ou Vista, mais notez qu'il nécessite .NET Framework 3.0.
Lancement rapide - Microsoft Office Labs