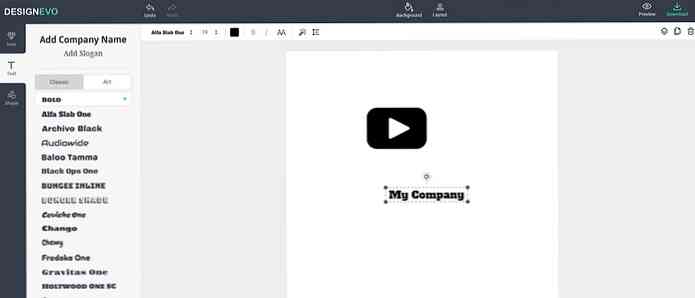Rendez Evernote plus accessible avec l'intégration personnalisée de Windows 7

Evernote est une excellente plate-forme globale pour prendre des notes, mais l’application Windows laisse beaucoup à désirer. Un vrai, beaucoup. Sérieusement, c'est maladroit. Douloureux, même. Voici comment je l'ai rendu un peu plus tolérable avec quelques ajustements.
Remarque: si vous êtes un bon programmeur, voire un peu tolérable, veuillez travailler pour Evernote, car ils n'arrive toujours pas à corriger un bug de 6 mois avec de simples fichiers texte. Les sauts de ligne sur les notes créées sous Windows finissent par un double espacement sur iPad ou iPhone, en particulier lorsque j'ai copié et collé quelque chose à partir du bloc-notes. Oui, j'ai tout essayé, non.
Sérieusement, Evernote… vous passez tout ce temps à créer une malle, des applications, des plug-ins et tout le reste, à part créer les fonctions les plus élémentaires: les fichiers texte, utiles pour ceux d'entre nous qui vous soutiennent… et ce n'est qu'un. de mes problèmes avec l'interface maladroite, lente, gonflée. S'il y avait une concurrence avec des fonctionnalités similaires multiplates-formes, je changerais, mais ce n'est pas le cas. C'est comme être obligé d'utiliser Windows ME à nouveau.
Création de raccourcis Evernote pour la recherche rapide
Pour accéder rapidement à mes recherches enregistrées, à mes blocs-notes ou à mes documents récents dans Evernote, j'ai utilisé l'utilitaire StandaloneStack avec un dossier contenant des raccourcis spéciaux vers l'utilitaire ENScript.exe inclus dans le dossier d'installation d'Evernote. Pour le configurer, il vous faut un peu de travail, mais une fois que vous avez terminé, vous pourrez accéder plus rapidement à vos notes..
La première chose à faire est de créer un dossier contenant les raccourcis..

Ensuite, vous voudrez créer des raccourcis vers l'utilitaire ENScript.exe dans votre dossier d'installation Evernote..

Vous voudrez attribuer une icône personnalisée au raccourci, que vous trouverez dans le fichier Evernote.exe, puis définissez-la sur Exécuter en tant que minimisé, car sinon, une fenêtre d'invite de commande clignotant à l'écran.
Utilisation des paramètres de recherche
Une fois le raccourci créé, vous devrez le modifier pour inclure le paramètre showNotes / q avec votre requête de recherche. Par exemple, ceci chercherait dans Evernote «ma recherche ici»:
ENScript.exe showNotes / q “ma recherche ici”
Comme exemple plus utile, si vous souhaitez afficher toutes les notes d’un cahier intitulé «Article Ideas - PG», vous utiliserez cette requête de recherche (notez qu’il existe des guillemets doubles autour du nom du cahier).
ENScript.exe showNotes / q "notebook:" "Idées d'articles - PG" "
Idées de recherche utiles
- Vous pouvez créer des recherches pour chacun de vos cahiers avec notebook: NotebookName.
- Vous pouvez utiliser modified: day-2 pour obtenir une liste de toutes les notes mises à jour ces deux derniers jours..
- Vous pouvez utiliser tag: tagname pour obtenir une liste des notes étiquetées avec tagname..
- Vous pouvez créer un raccourci vers une note spécifique que vous utilisez souvent en lui attribuant une balise à usage unique et en recherchant cette balise..
- Vous pouvez combiner ces critères pour rechercher comme vous le souhaitez.
À ce stade, vous devriez pouvoir tester vos raccourcis et vous assurer qu'ils effectuent la recherche correcte dans Evernote. C'est certainement un moyen beaucoup plus simple d'accéder à vos recherches depuis n'importe quelle application..
Créer les piles et épingler à la barre des tâches
Une fois que vous avez créé tous ces raccourcis, vous devez ouvrir StandaloneStack et choisir l'option Nouvelle pile en bas à gauche..

Ensuite, à droite, sélectionnez le chemin du dossier dans lequel vous avez placé tous les raccourcis, donnez-lui un nom et cliquez sur le bouton Créer une pile. Une fois que cela est fait, vous cliquez ensuite sur le bouton Créer un raccourci pour créer le raccourci qui lancera la pile. Vous pouvez modifier les autres options comme bon vous semble.

Une fois que cela est fait, vous aurez une icône de raccourci que vous devrez sauvegarder dans un endroit sûr… et changer l'icône en quelque chose de mieux. Encore une fois, le fichier Evernote.exe contient un tas d’icônes utiles. Voici le vilain défaut:

Maintenant, vous voudrez faire un clic droit dessus pour épingler à la barre des tâches. Remarque: Si vous n'avez pas cette option, maintenez la touche Maj enfoncée et cliquez à nouveau avec le bouton droit de la souris..

À ce stade, vous devriez avoir une belle icône dans votre barre des tâches et cliquer dessus devrait afficher la vue des piles avec tous vos raccourcis de recherche enregistrés que vous avez créés..

Créer une icône de raccourci pour la recherche Evernote
Dans le panneau Options d'Evernote, vous pouvez affecter n'importe quelle touche de raccourci que vous souhaitez afficher dans la recherche globale, ce qui est évidemment un meilleur choix dans l'ensemble, mais pour être complet, je voulais également une icône de recherche dans la fenêtre contextuelle. J'ai donc créé un script AutoHotkey d'une ligne qui appelle simplement le raccourci clavier que j'ai attribué (Ctrl + Maj + F).
Envoyer Ctrl vers le bas Décaler vers le bas f Déplacer vers le haut Ctrl vers le haut
Ensuite, j'ai créé un raccourci vers ce script appelé Rechercher et l'ai placé dans le dossier avec tous les autres raccourcis..
Maintenant, si je pouvais corriger le bogue de texte simple avec AutoHotkey…
Evernote, pourriez-vous en parler? Sérieusement, c'est frustrant.