Peindre avec votre visage! Comment créer des pinceaux Photoshop personnalisés

Si vous avez toujours voulu revivre vos journées Mario Paint, disperser des étoiles sur une image ou dessiner avec des chats, aujourd'hui, vous avez de la chance. Voici un tutoriel simple et vidéo qui va vous montrer comment faire des pinceaux Photoshop personnalisés.
Même si ce n'est pas la méthode la plus utile pour la plupart des lecteurs, nous pouvons certainement l'utiliser de manière amusante. Continuez à lire pour voir à quel point il est facile de créer des pinceaux Photoshop personnalisés et déchiffrez le panneau de pinceaux onéreux pour créer des effets amusants.
La plus simple des méthodes simples

Cette technique est uniquement Photoshop. Commencez avec une image que vous souhaitez utiliser comme pinceau, ainsi qu'une page vierge ou une image sur laquelle vous souhaitez dessiner.

Indépendamment des couleurs de votre image, Photoshop le traitera comme s'il s'agissait d'une image en niveaux de gris. Vos couleurs claires seront les plus claires, tandis que vos couleurs les plus sombres seront les plus opaques. (Cela fera plus de sens momentanément.)

Lorsque votre image choisie est ouverte, accédez à Edition> Définir le préréglage du pinceau. Si vous souhaitez uniquement utiliser une partie de l'image, vous pouvez utiliser l'outil de lasso ou de rectangle de sélection rectangulaire pour sélectionner les parties les plus importantes..

Photoshop transforme l'image en pinceau en une seule étape.

presse  pour obtenir le pinceau aussi. En cliquant avec le bouton droit de la souris sur votre document vierge, vous pouvez ouvrir le menu contextuel des pinceaux et trouver votre nouveau pinceau..
pour obtenir le pinceau aussi. En cliquant avec le bouton droit de la souris sur votre document vierge, vous pouvez ouvrir le menu contextuel des pinceaux et trouver votre nouveau pinceau..

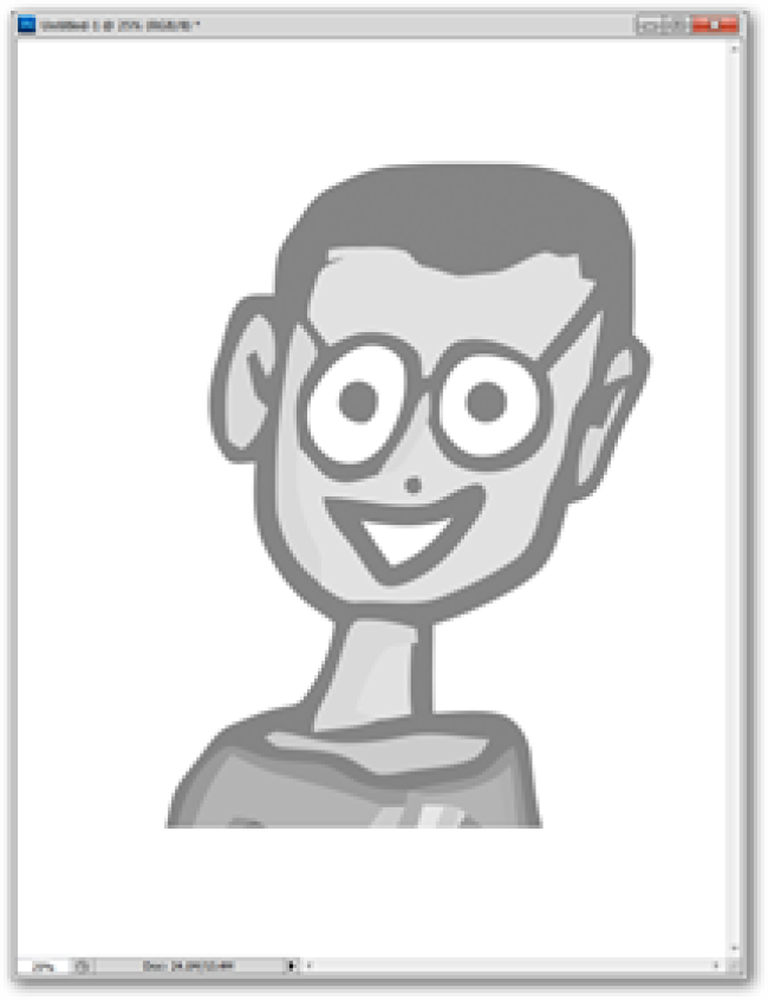

Vous pouvez maintenant dessiner avec votre pinceau. Le curseur a maintenant la forme de votre image, comme illustré à droite, et comme indiqué au milieu et à gauche, il prend la couleur de ce que vous avez mis dans la couleur de premier plan..
Bon, c'est cool… maintenant que puis-je faire avec?

Cela ne se limite pas à transformer une image en un pinceau presque inutile. En réfléchissant intelligemment, vous pouvez transformer n’importe quelle image ou symbole en brosse à dispersion que vous pourrez utiliser avec plaisir..
Note de l'auteur: Si vous ne suivez pas ou que vous n'avez pas beaucoup utilisé l'outil Pinceau, cette partie peut être un peu déroutante. Si vous préférez, vous pouvez aller directement à la fin et regarder la vidéo, qui vous éclaircira beaucoup.

Utilisez l'outil de sélection, puis accédez à Edition> Définir le préréglage du pinceau pour créer un pinceau à partir d'un segment de votre image. Voyons si nous pouvons rendre ce pinceau plus excitant.

En soi, le pinceau n'est pas terrible. Mais regardons le panneau monstre de Brush et voyons comment nous pouvons améliorer notre nouvel outil..
Comprendre le puissant panneau de pinceaux

Dynamique de forme vous permet d'ajuster la taille des coeurs individuels (Taille Jitter), changez leur angle (Gigue angulaire) et les rendre de forme plus irrégulière (Gigue de rondeur).

Forme d'embout de brosse vous permet de changer le Espacement et créer un pinceau qui ne soit pas aussi embrouillé.

et enfin, Diffusion vous permettra de faire bouger les cœurs de manière plus erratique dans les axes vertical et horizontal.

Le résultat est un outil beaucoup plus utile. ces coeurs, complets avec la pêche à la ligne, ont été créés avec un seul coup de pinceau. Regardez la vidéo ci-dessous pour mieux comprendre le processus.
Tutoriel vidéo: Créer un pinceau, le voir en action

Cette vidéo devrait rendre plus évident le rôle de ces brosses à dispersion compliquées. Nous passons en revue les mêmes options que nous avons discutées ci-dessus et peignons avec elles pour illustrer leur fonctionnement. En prime, observez jusqu'au bout pour voir avec quelle facilité on transforme les images en pinceaux..
Bonus: Télécharger et installer (plus utile) les brosses partagées


En plus des brosses que vous créez vous-même, une simple recherche Google pour les brosses Photoshop fait apparaître des dizaines de sites Web, qui vous demandent tous de télécharger leurs pinceaux personnalisés. La série Nagel, en particulier, est un ancien favori de Photoshop, et il existe des dizaines d’entre eux disponibles au téléchargement, compatibles dès la version originale de Creative Suite de Photoshop. Prendre plaisir!
Vous avez des questions ou des commentaires concernant Graphics, Photos, Filetypes ou Photoshop? Envoyez vos questions à [email protected] et elles figureront peut-être dans un prochain article de How-To Geek Graphics.




