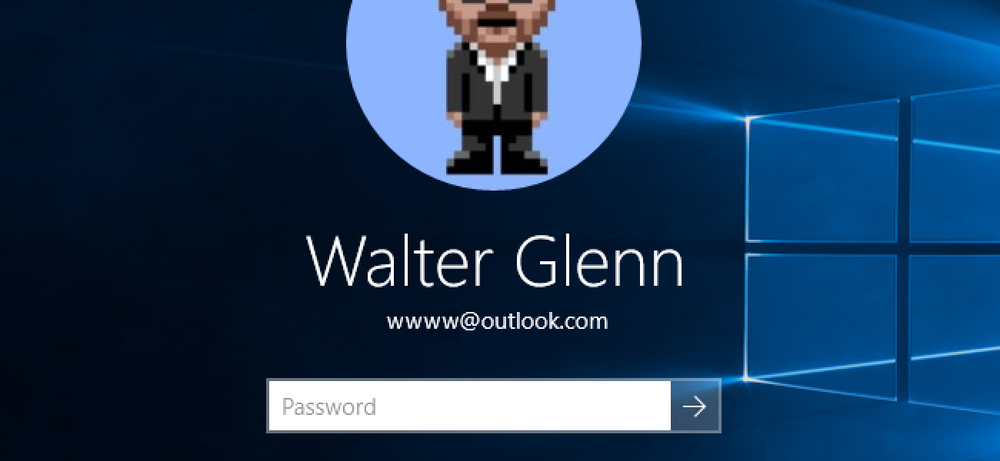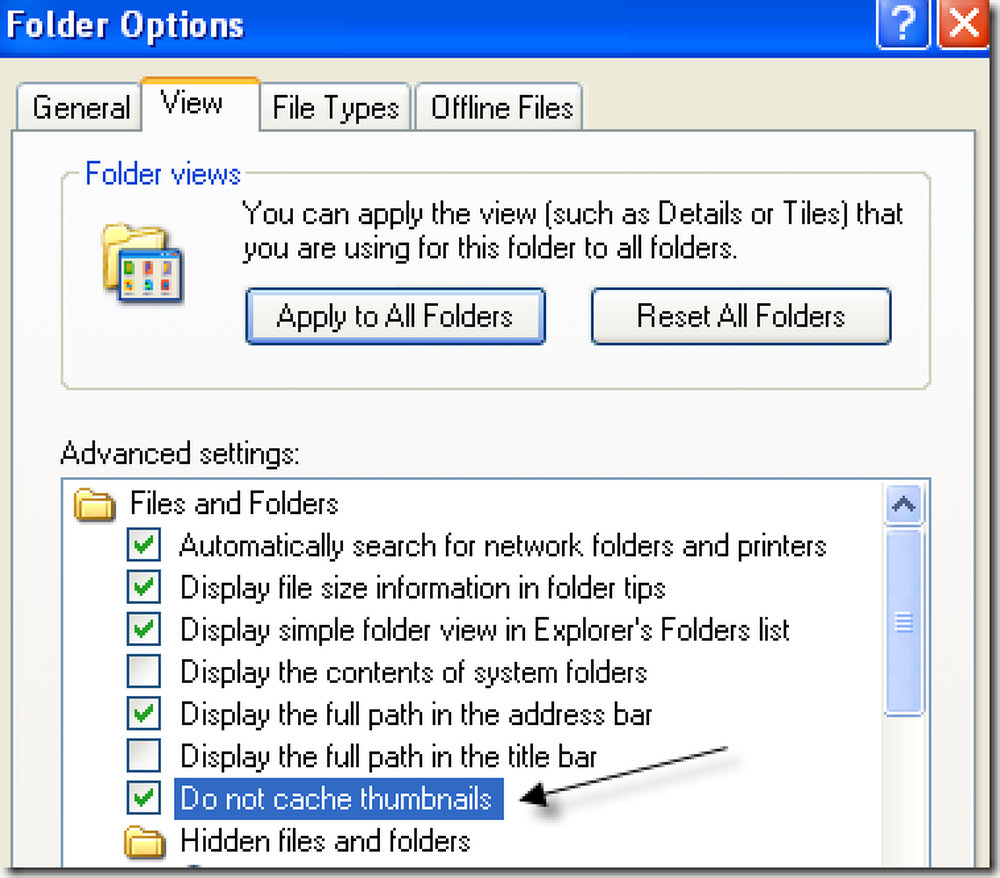Empêcher Windows de redémarrer votre PC après les mises à jour de Windows

Avez-vous vu le message dans Windows 8 qui vous indique que votre ordinateur va redémarrer et que vous ne pouvez rien faire à ce sujet sauf enregistrer votre travail? Voici comment faire en sorte que cela ne se reproduise plus jamais. Cette astuce fonctionne aussi pour Windows 7.
Notez que nous avons déjà couvert cette méthode pour empêcher Windows 7 de redémarrer automatiquement. Cet article a deux méthodes pour faire la même chose.
Empêcher Windows 8 de redémarrer votre PC après les mises à jour de Windows
Appuyez sur la combinaison de touches Win + R pour afficher la boîte de dialogue d'exécution, puis tapez gpedit.msc et appuyez sur Entrée..

Lorsque l'éditeur de stratégie de groupe local s'ouvre, accédez à:
Configuration de l'ordinateur \ Modèles d'administration \ Composants Windows \ Windows Update

Sur le côté droit, vous verrez un paramètre intitulé:
Pas de redémarrage automatique avec les utilisateurs connectés pour les installations programmées de mises à jour automatiques
Double-cliquez dessus.

À partir de là, vous devrez activer le paramètre en remplaçant le bouton radio «Non configuré» par «Activé», puis en cliquant sur Appliquer..

Comme toujours, nous vous recommandons de forcer une mise à jour de stratégie de groupe afin que les modifications soient immédiatement répercutées.


C'est tout ce qu'on peut en dire.
Utiliser le registre
Si votre version de Windows 8 n'est pas livrée avec l'éditeur de stratégie de groupe, vous pouvez toujours utiliser le registre pour désactiver ces redémarrages. Appuyez à nouveau sur la combinaison de clavier Windows + R pour faire apparaître une boîte d'exécution. Tapez regedit puis appuyez sur Entrée..

Maintenant, naviguez vers:
HKEY_LOCAL_MACHINE \ SOFTWARE \ Policies \ Microsoft \ Windows \ WindowsUpdate \ AU
Remarque: Si vous ne voyez pas les clés Windows Update ou AU, vous devrez peut-être les créer..
Créez ensuite un nouveau fichier DWORD 32 bits appelé NoAutoRebootWithLoggedOnUsers..

Puis double-cliquez dessus et donnez-lui une valeur hexadécimale de 1.

Redémarrez votre ordinateur et vous êtes prêt à partir!