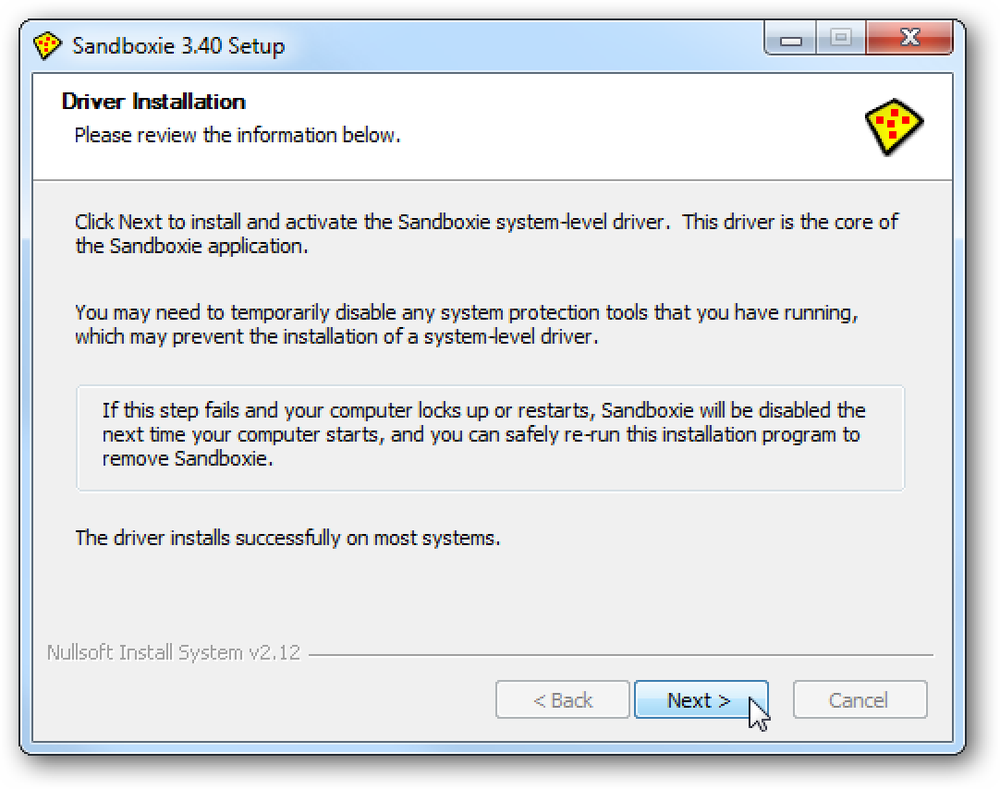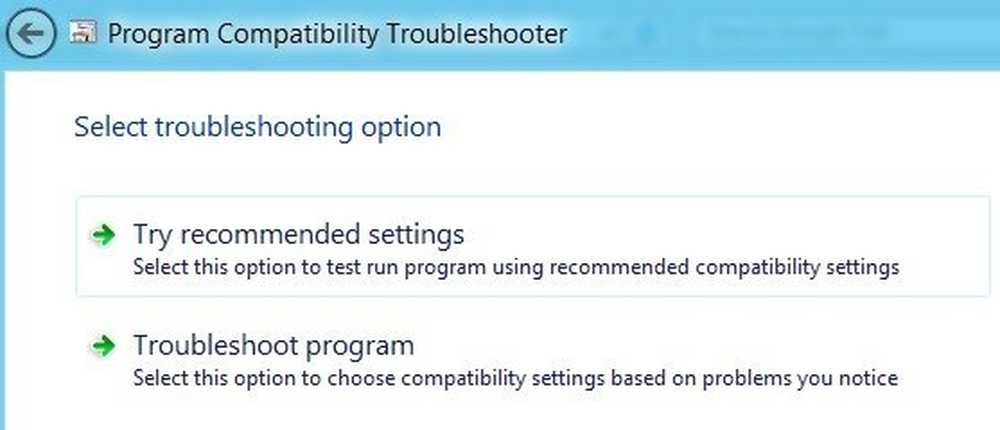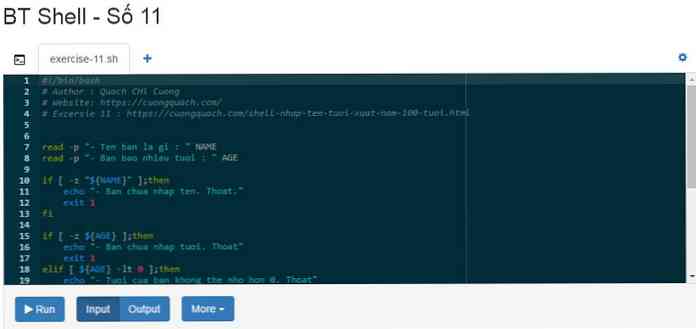Exécuter une commande en tant qu'administrateur à partir de la boîte d'exécution sous Windows 7, 8 ou 10

La boîte de dialogue Exécuter est un moyen pratique d’exécuter des programmes, d’ouvrir des dossiers et des documents et même d’émettre des commandes d’invite de commande. Vous pouvez même l'utiliser pour exécuter des programmes et des commandes avec des privilèges administratifs..
La boîte de dialogue Run existe depuis les débuts de Windows. Cette fonctionnalité est devenue moins utilisée depuis que Windows 7 a amélioré la recherche dans le menu Démarrer pour s’adapter à la plupart de ce que vous pouvez faire avec la boîte de dialogue Exécuter, mais cette dernière peut toujours être utile. Il offre un moyen très rapide de lancer des choses lorsque vous connaissez leur nom. Vous pouvez même l'utiliser pour ouvrir rapidement des dossiers système cachés avec la commande Shell. Aujourd'hui, cependant, nous allons voir comment exécuter un programme ou une commande en tant qu'administrateur. Cette technique est très simple et fonctionne sous Windows 10, 8 et 7..
Appuyez sur Windows + R pour ouvrir la boîte de dialogue Exécuter.

Tapez le nom de la commande, du programme, du dossier, du document ou du site Web que vous souhaitez ouvrir. Après avoir tapé votre commande, appuyez sur Ctrl + Maj + Entrée pour l'exécuter avec les privilèges d'administrateur. Frapper Entrée exécute la commande en tant qu'utilisateur normal.

Et au fait, si vous préférez utiliser la recherche du menu Démarrer par-dessus la boîte de dialogue Exécuter, l’astuce Ctrl + Maj + Entrée s’y appliquera également. Recherchez simplement l'application ou la commande, mettez en surbrillance à l'aide des flèches du clavier, puis appuyez sur les touches Ctrl + Maj + Entrée..