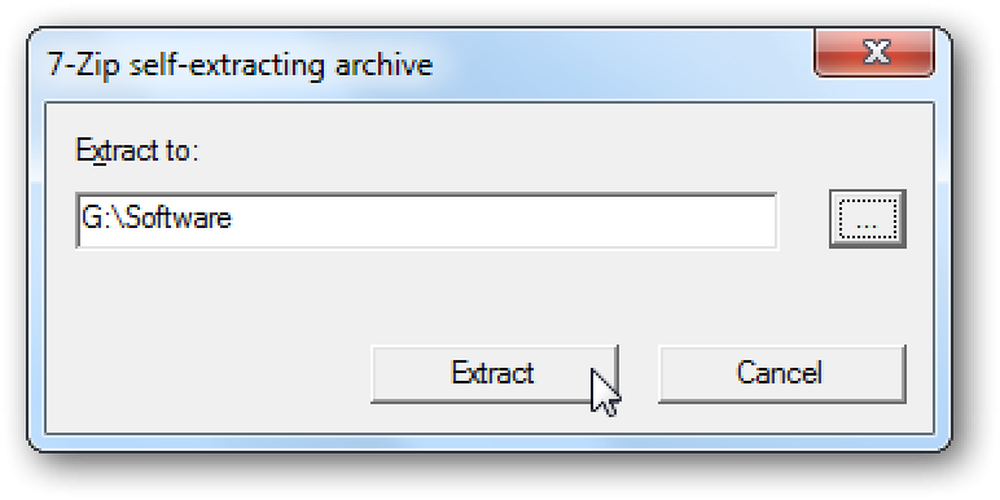Exécuter des applications Web à partir de votre bureau avec Mozilla Prism
Vous souhaitez accéder rapidement et facilement à votre messagerie électronique, à vos comptes sociaux et à vos sites Web préférés depuis votre bureau, votre barre de lancement rapide ou votre menu Démarrer? Maintenant, vous pouvez avec Mozilla Prism.
Remarque: Prism existe en deux versions différentes: une pour le bureau et une extension pour Firefox. La version de bureau est extrêmement stable et agréable à utiliser. L'extension de Firefox présentait une légère contraction sur les raccourcis Web App créés avec elle lorsqu'elle était utilisée (voir ci-dessous)..
Utiliser la version de bureau
La version de bureau de Prism est contenue dans un fichier zip. Pour l'installer, décompressez le fichier à l'aide de votre logiciel de gestion de fichiers compressé préféré et déplacez le dossier contenant Prism dans Program Files. Vous pouvez ou non choisir de renommer le dossier en fonction de vos préférences. Créez un raccourci vers le fichier «prism.exe» et vous êtes prêt à partir.

Une fois que vous avez démarré Prism, voici la fenêtre que vous verrez. Notez que vous disposez de nombreuses options pour configurer la fenêtre de l’application et les types de raccourcis souhaités (merveilleux!). Il y a même une option pour sélectionner l'image que vous souhaitez utiliser pour vos raccourcis.

Entrez l'URL du site Web auquel vous souhaitez accéder avec Prism, choisissez le nom que vous souhaitez pour vos raccourcis, sélectionnez les options qui répondent à vos besoins et choisissez le type d'image que vous souhaitez pour vos raccourcis..

Ici vous pouvez voir un exemple fini. Cliquez sur «OK» pour terminer le processus et créer votre ou vos nouveaux raccourcis.!

Utiliser l'extension Firefox
Si vous préférez utiliser l'extension Prism pour Firefox pour créer des raccourcis Web App (ou combinés avec la version de bureau), ouvrez le site Web pour lequel vous souhaitez créer le raccourci..

Une fois le site Web affiché dans la fenêtre de votre navigateur, ouvrez le menu Outils et sélectionnez «Convertir un site Web en application…»..

La fenêtre Prism s'ouvrira avec une partie du travail déjà effectué pour vous. Modifiez ou raccourcissez le nom si vous le souhaitez, choisissez les options de votre choix pour la fenêtre d'application et le ou les raccourcis, puis sélectionnez une nouvelle image pour les icônes de raccourci si vous le souhaitez..

Et voici l'exemple complet de notre raccourci Web App créé par extension

Raccourcis et fenêtres d'application Prism
Ici, vous pouvez voir les deux raccourcis Web App créés avec les deux versions de Prism, prêts à l'emploi..

Double-cliquer sur le premier raccourci (version de bureau créée) ouvre une fenêtre Web App élégante.

Dans le coin inférieur droit, vous pouvez accéder aux préférences, à l’impression, à la mise en page et aux outils en cliquant sur le bouton de la barre d’état..

Double-cliquer sur le raccourci créé crée un comportement inhabituel. La fenêtre Web App s’est ouverte sans problème mais en blanc. C'est facile de se déplacer si. Cliquez simplement sur le bouton «Home» et la fenêtre affichera immédiatement le site Web pour lequel vous avez configuré le raccourci..

Voici nos deux fenêtres Web App ouvertes et prêtes à naviguer avec!

Conclusion
Prism est un logiciel formidable qui simplifie beaucoup la vie sur Internet. Plus besoin d'ouvrir un navigateur pour accéder et ouvrir le site Web que vous voulez visiter. Il ne reste plus qu'un clic (ou un double clic) à la qualité de ce site Web!
Liens
Téléchargez la version de bureau de Prism (version 1.0 Beta 1)
Téléchargez l'extension Prism pour Firefox (version 1.0 Beta 1)