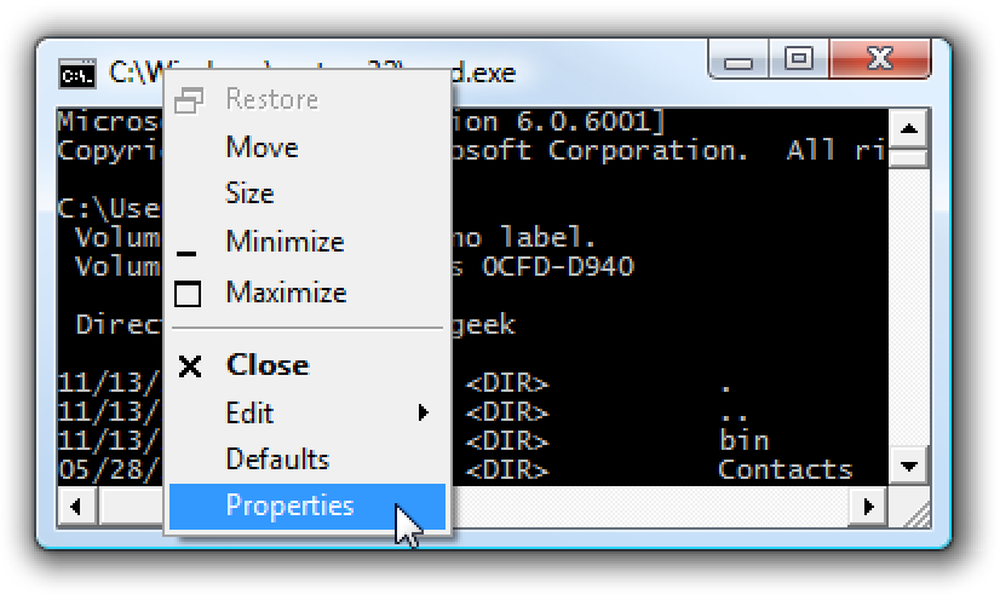Astuces Geek stupides Activer le secret Mode Geek dans Windows 7
Nous ne l'avions jamais dit à personne auparavant, mais Windows possède un mode d'opération «Geek» explicite que vous pouvez activer, qui vous donne accès à chaque outil du Panneau de configuration sur une seule page. Nous avons documenté ici la méthode secrète..
Mise à jour: ne l'utilisez pas sous Vista. Si vous le faites, vous pouvez utiliser Ctrl + Maj + Échap pour démarrer le gestionnaire de tâches, Fichier \ Exécuter et ouvrir une invite de commande avec cmd.exe, puis utiliser la commande rmdir pour supprimer le dossier..
Pour activer le mode secret Geek How-To, cliquez avec le bouton droit sur le bureau, choisissez Nouveau -> Dossier, puis nommez-le:
How-To Geek. ED7BA470-8E54-465E-825C-99712043E01C

Une fois que vous avez terminé, vous aurez activé le mode secret et l'icône changera…

Double-cliquez sur l'icône. Vous pouvez maintenant utiliser le mode How-To Geek, qui répertorie chaque outil du Panneau de configuration sur une seule page..

À ce stade, vous remarquerez peut-être pourquoi il s'agit d'une astuce de geek stupide: il est beaucoup plus facile d'utiliser le Panneau de configuration par défaut que de parcourir une longue liste. Toute personne qui s'appelle vraiment un geek utilisera quand même le champ de recherche Menu Démarrer ou Panneau de configuration.
Au cas où vous vous le demanderiez, c’est la même chose que ce truc stupide «Mode Dieu» sur lequel tout le monde parle. Pour plus sur pourquoi c'est inutile, voir l'article d'Ed Bott sur le sujet.
Bon, alors ce n'est pas Vraiment un mode secret geek
Malheureusement, ce n’est rien de plus qu’une astuce de geek stupide utilisant une technique peu connue: Windows utilise des GUID (identificateurs globaux uniques) en coulisse pour chaque objet, composant, etc. Lorsque vous créez un nouveau dossier avec un extension qui est un GUID reconnu par Windows, il lancera tout ce qui est répertorié dans le registre pour ce GUID.
Vous pouvez le constater vous-même en vous rendant dans regedit.exe et en cherchant ED7BA470-8E54-465E-825C-99712043E01C dans la section HKCR \ CLSID. Vous verrez dans le volet de droite qu'il s'agit de la vue «Toutes les tâches» du Panneau de configuration, que vous ne pouvez pas voir normalement à partir de l'interface utilisateur..

Vous pouvez utiliser cette même technique pour d'autres objets Windows en fouillant dans le registre… par exemple, si vous recherchiez HKCR \ CLSID pour “Corbeille”, vous tomberiez éventuellement sur la bonne clé, celle qui se trouve sur le côté gauche ici:

Donc, si vous créez un dossier avec le nom "Le Geek connaît les fichiers supprimés. 645FF040-5081-101B-9F08-00AA002F954E", vous obtiendrez cette icône, clairement de la corbeille..

Et c'est même une corbeille entièrement fonctionnelle… il suffit de cliquer avec le bouton droit de la souris et vous verrez le menu:

Voici donc la liste rapide de celles qui me plaisaient, mais je suis sûr qu'il y a plus de choses que vous pouvez lancer si vous en avez vraiment envie..
Corbeille: 645FF040-5081-101B-9F08-00AA002F954E
Mon ordinateur: 20D04FE0-3AEA-1069-A2D8-08002B30309D
Les connexions de réseau: 7007ACC7-3202-11D1-AAD2-00805FC1270E
Comptes utilisateur: 60632754-c523-4b62-b45c-4172da012619
Bibliothèques: 031E4825-7B94-4dc3-B131-E946B44C8DD5
Pour utiliser l'un d'entre eux, créez simplement un nouveau dossier avec la syntaxe AnyTextHere. GUID
Créer des raccourcis vers les GUID
Etant donné que le GUID pointe vers un objet Windows lancé par l'Explorateur Windows, vous pouvez également créer des raccourcis et les lancer directement à partir de explorer.exe au lieu de créer le dossier. Par exemple, si vous souhaitez créer un raccourci vers le Poste de travail, vous pouvez coller ce qui suit comme emplacement d’un nouveau raccourci:
explorateur :: 20D04FE0-3AEA-1069-A2D8-08002B30309D

Et juste comme ça, vous auriez un raccourci vers le Poste de travail, que vous pourrez personnaliser avec une icône différente, et une touche de raccourci si vous le souhaitez.

Ouais, c'est un truc de geek stupide, mais c'est toujours amusant d'apprendre de nouvelles choses.
Remarque: le hack Tous les éléments du panneau de configuration et le hack des bibliothèques ne fonctionneront probablement que sous Windows 7. Les autres doivent fonctionner dans toutes les versions de Windows..