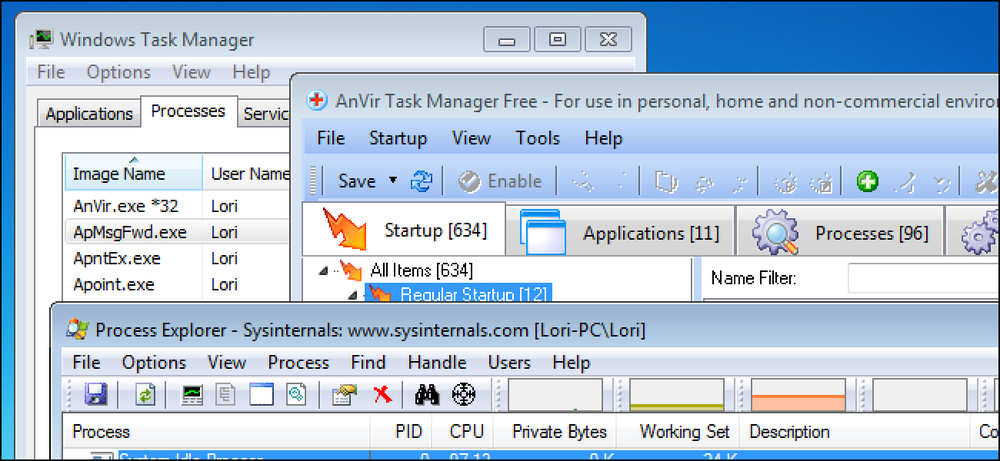Le meilleur outil de compression et d'extraction de fichiers pour Windows

Si vous utilisez Windows, vous devrez probablement installer un outil pour créer et extraire des fichiers d’archive. Windows ne prend en charge que les fonctionnalités intégrées des fichiers ZIP, mais des outils tiers intègrent également d'autres types d'archives courants, tels que RAR et 7z. Ils offrent également des fonctionnalités de cryptage intégrées, vous permettant de protéger en toute sécurité les archives que vous créez avec une phrase secrète..
7-Zip: le meilleur pour la plupart des gens

WinZip et WinRAR peuvent être des noms familiers, mais nous vous recommandons de ne pas les utiliser. Ces outils sont des applications logicielles commerciales qui vous incitent à dépenser de l'argent plutôt que de simplement faire leur travail et de se mettre à l'écart. WinZip coûte au moins 30 dollars, tandis que WinRAR coûte 29 dollars. Nous recommandons plutôt l'outil open-source 7-Zip.
7-Zip n'est pas l'application la plus brillante et la plus moderne. Il n'y a pas de grand département marketing derrière vous, vous ne verrez donc pas de publicités pour 7-Zip en ligne. Au lieu de cela, il s’agit simplement d’une application entièrement libre et open-source qui fait son travail sans se plaindre. Il fonctionne sur toutes les versions modernes de Windows, de Windows XP à Windows 10..
7-Zip prend en charge différents types d’archives. 7-Zip peut créer et extraire des fichiers 7z, XZ, BZIP2, GZIP, TAR, ZIP et WIM. Il peut également extraire (mais pas créer) AR, ARJ, CAB, CHM, CPIO, CramFS, DMG, EXT, FAT, GPT, HFS, IHEX, ISO, LZMA, MBR, MSI, NSIS, NTFS, QCOW2, RAR , Fichiers RPM, SquashFS, UDF, UEFI, VDI, VHD, VMDK, WIM, XAR et Z. C'est probablement plus de formats que vous aurez besoin.
Le format 7z de ce programme offre la compression la plus élevée dans nos tests, mais vous donne la liberté de choisir le format 7z pour une compression maximale ou de créer des archives ZIP pour une compatibilité maximale. Et, lorsque vous rencontrez un fichier d’archive en ligne, 7-Zip peut probablement l’ouvrir..

7-Zip inclut son propre gestionnaire de fichiers, que vous pouvez utiliser pour naviguer dans votre système de fichiers et extraire des fichiers. Cependant, il s’intègre également à l’explorateur de fichiers ou à l’explorateur Windows, ce qui vous permet de cliquer facilement sur les fichiers et d’utiliser le menu 7-Zip pour les extraire ou les compresser de différentes façons..
Lors de la compression dans un fichier ZIP ou 7z, 7-Zip vous permet de définir un mot de passe qui crypte le fichier avec un cryptage sécurisé AES-256. Cela en fait une méthode simple pour chiffrer rapidement et en toute sécurité vos fichiers. Par exemple, vous voudrez peut-être chiffrer vos déclarations de revenus ou d’autres documents financiers avant de les stocker quelque part.
Certaines personnes pensent que les icônes de 7-Zip ont l'air vieux, dépassées et généralement laides. Si vous ne visualisez pas l'apparence par défaut de 7-Zip, vous pouvez remplacer les icônes et améliorer l'apparence de 7-Zip avec le gestionnaire de thèmes 7-Zip..
PeaZip: le meilleur si vous voulez quelque chose de plus joli ou de plus puissant

Certaines personnes ne peuvent tout simplement pas accéder à l'interface de 7-Zip, même après avoir utilisé le gestionnaire de thèmes de 7-Zip. Si vous trouvez que 7-Zip a l'air trop daté et songez à tenter de faire payer votre portefeuille pour obtenir une licence WinRAR ou WinZip, ne le faites pas. Essayez plutôt PeaZip. Comme 7-Zip, c'est complètement gratuit et open-source.
PeaZip a une interface plus moderne à la porte. Il comprend également de nombreuses fonctionnalités avancées dont la plupart des gens n’auront pas besoin, mais que certaines personnes apprécieront. Par exemple, PeaZip vous permet de créer une tâche planifiée qui compresse automatiquement les fichiers de votre choix dans une archive sur une planification, ce qui peut être utile pour les sauvegardes. Il a un système de plug-in qui vous permet d'installer des plugins comme UNACE, qui vous permet d'ouvrir les archives ACE de WinAce. PeaZip prend également en charge les formats d'archive tels que ZIPX et ARC, des formats d'archive plus récents que vous ne rencontrerez probablement pas à l'état sauvage, mais qui ne sont pas pris en charge par 7-Zip..
PeaZip est un excellent outil, mais nous recommandons toujours 7-Zip dans l’ensemble. Si vous avez besoin de fonctionnalités plus puissantes de PeaZip ou si vous préférez l'apparence de son interface, nous vous encourageons toutefois à utiliser cet outil à la place..
Prise en charge du ZIP intégré dans Windows: le meilleur choix si vous ne pouvez pas installer de logiciel

Tout le monde ne peut pas installer de logiciel ou même télécharger des applications portables telles que 7-Zip Portable. Si vous avez besoin de créer et d'extraire des fichiers d'archive avec uniquement le logiciel installé sous Windows sur un système verrouillé, vous pouvez le faire..
Il y a cependant quelques limites majeures. Tout d'abord, vous ne pouvez travailler qu'avec des fichiers ZIP. Windows peut créer des archives ZIP et extraire des archives ZIP, mais ce n'est pas un autre format. Vous ne pouvez pas non plus chiffrer vos archives ZIP avec une phrase secrète ou faire autre chose.
Cette fonctionnalité est facile à utiliser si vous en avez besoin. Pour afficher le contenu d'un fichier .zip, double-cliquez dessus. Windows l'ouvre comme s'il s'agissait d'un dossier. Vous pouvez copier-coller des fichiers ou les glisser-déposer dans ou à partir du fichier ZIP pour extraire des fichiers du fichier ZIP ou pour ajouter de nouveaux fichiers au fichier ZIP. Vous pouvez également supprimer ou renommer des fichiers ici et ils seront supprimés du fichier ZIP ou renommés à l'intérieur..

Pour extraire rapidement un fichier ZIP, cliquez dessus avec le bouton droit de la souris et sélectionnez l’option «Extraire tout». Windows affiche une boîte qui vous permet de choisir où les fichiers seront extraits.

Pour créer un fichier ZIP, sélectionnez un ou plusieurs fichiers ou dossiers dans votre gestionnaire de fichiers, cliquez dessus avec le bouton droit de la souris, puis sélectionnez Envoyer vers> Dossier compressé (zippé). Windows crée un nouveau fichier ZIP contenant les fichiers que vous avez sélectionnés et vous pouvez le renommer comme vous le souhaitez..

Cette fonctionnalité intégrée n’est pas l’outil le plus puissant ou le plus pratique, mais elle vous servira très rapidement, à supposer que vous ayez simplement besoin de la prise en charge des fichiers ZIP et de fonctionnalités superbes..