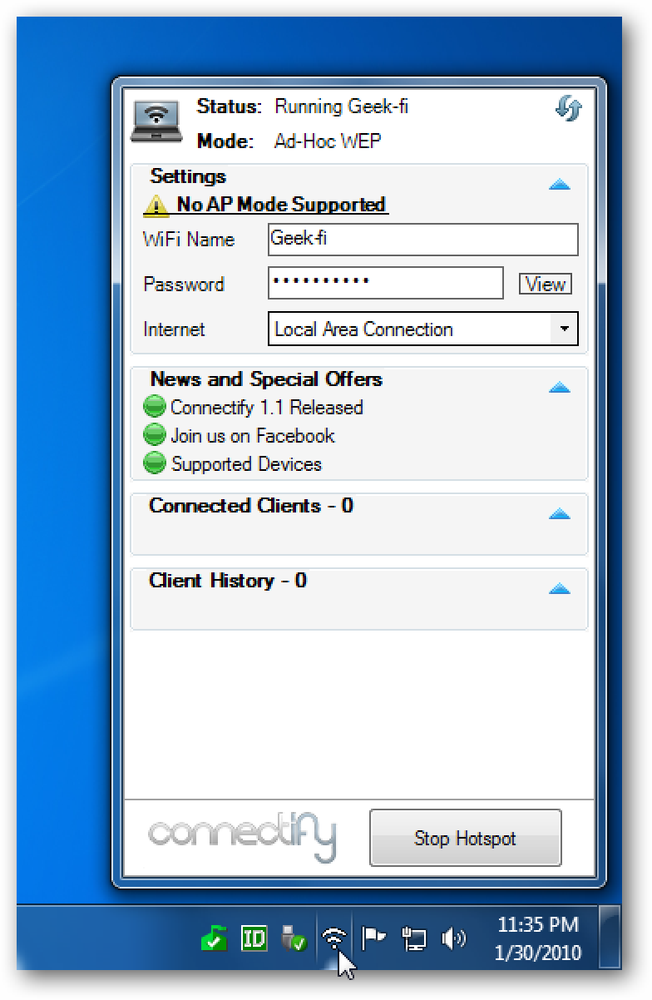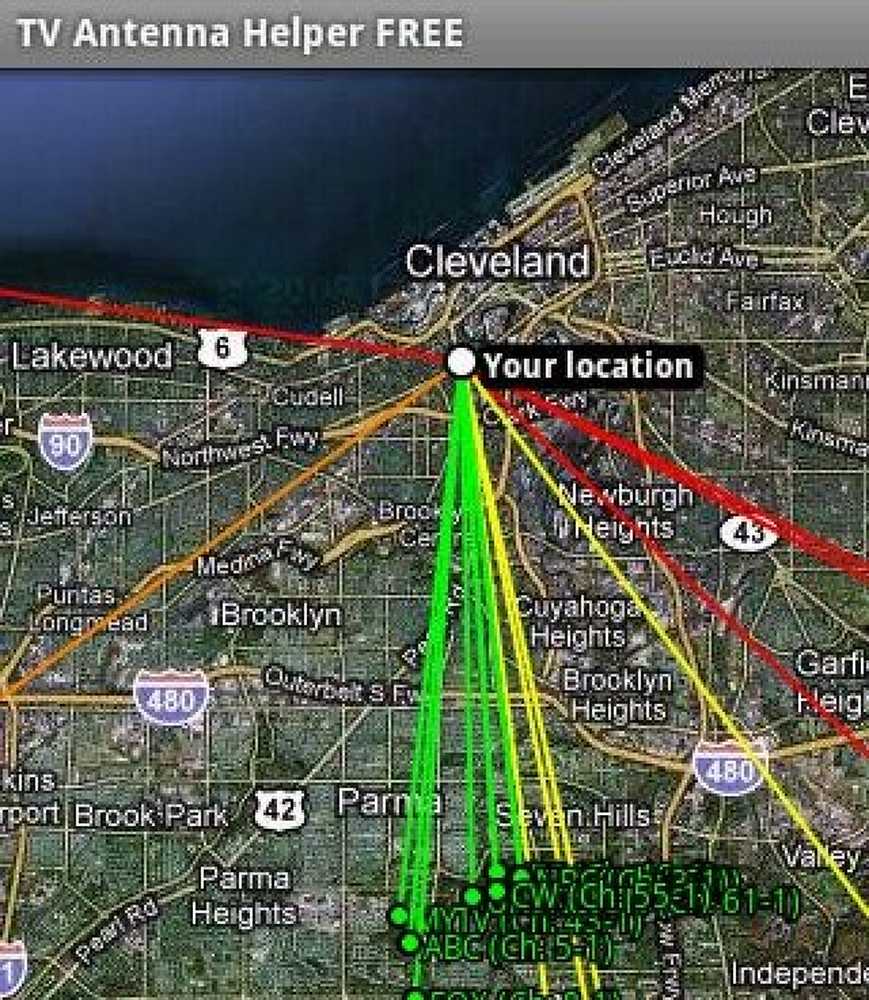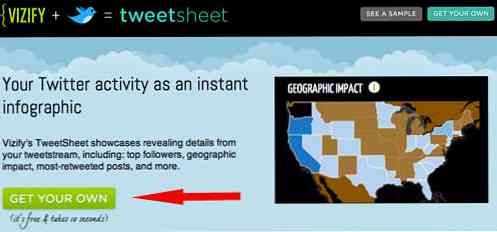Tux Paint - Un excellent programme d'images pour vos enfants
Vous recherchez un merveilleux programme d'images pour vos enfants (ou enfants de l'intérieur)? Tux Paint constitue un ajout formidable à l'ordinateur de votre famille, que vous utilisiez Windows, Linux ou Mac..
Installation et configuration
L'installation est simple et rapide, avec un total de neuf fenêtres d'installation à parcourir. Une fois l'installation terminée, il est recommandé d'autoriser le lancement de Tux Paint Config. Cela vous aidera à tout configurer correctement avant de lancer Tux Paint..

Lorsque Tux Paint Config sera lancé, il commencera par l’onglet «À propos de». Remarquez tout en bas qu'il existe des options concernant “Utilisateur actuel” par rapport à “Tous les utilisateurs”, la possibilité d'appliquer des modifications individuelles, de réinitialiser la configuration, de sélectionner les valeurs par défaut et de quitter la configuration..

Dans la zone «Onglet Vidéo / Son», vous devez choisir la taille d’affichage à l’écran la mieux adaptée à vos besoins, car vous ne pourrez pas redimensionner la fenêtre Tux Paint pendant l’exécution du programme. Vous pouvez également choisir de faire pivoter les tailles d'écran (largeur et hauteur), d'autoriser un économiseur d'écran, d'activer / désactiver les effets sonores et d'utiliser une autre palette de couleurs..

La zone "Onglet Souris / Clavier" vous permet de décider si vous souhaitez utiliser "Formes de curseurs de fantaisie", pour masquer le curseur si vous le souhaitez, activer / désactiver les raccourcis clavier, et les options que vous souhaitez activer pour votre souris Tux Paint est en cours d'exécution.

Dans la zone «Onglet Simplification», vous pouvez choisir entre les tampons Tux Paint, la casse de texte, les contrôles Magic et la possibilité de désactiver le «bouton Quitter» et la «touche d'échappement»..

Vous pouvez choisir la langue d'affichage souhaitée, la mise en miroir des timbres et ce que vous souhaitez que Tux Paint fasse avec les polices de votre système dans la zone «Onglet Langue»..

Dans la zone “Onglet Impression”, vous pouvez effectuer les modifications souhaitées pour l’impression dans Tux Paint..

La zone "Onglet Enregistrement" vous donne de très bons choix pour gérer l’enregistrement des images (particulièrement utile pour éviter d'écraser accidentellement une image enregistrée). Vous pouvez également choisir de toujours laisser Tux Paint démarrer avec un canevas vide, d’utiliser un autre répertoire de sauvegarde, de désactiver le «bouton Quitter» et d’activer la sauvegarde automatique des images à la sortie du programme (terrifiant!).

La zone "Data Tab" vous permet de désactiver le "Lockfile" (pour exécuter plusieurs instances) et la possibilité d'utiliser un autre répertoire de données..
À ce stade, vous aurez terminé la configuration de Tux Paint et pourrez quitter Tux Paint Config (le programme ne démarre pas automatiquement après la fermeture). Avant de démarrer Tux Paint, vous devez d'abord installer les tampons si vous souhaitez que les fonctionnalités supplémentaires soient ajoutées à Tux Paint…

Installer les timbres
Comme pour le programme principal, il y a neuf fenêtres d'installation à parcourir avec ce fichier d'installation. Ici, vous pouvez voir que les tampons seront installés dans le dossier Tux Paint dans Program Files…
Remarque: Les tampons Tux Paint peuvent être ajoutés ultérieurement, mais il est très agréable d’avoir tout installé avant de commencer à utiliser Tux Paint..

Vous pourrez sélectionner les tampons que vous souhaitez installer pour Tux Paint (très agréable!).

Les raccourcis pour les tampons seront également ajoutés au dossier Tux Paint de votre menu Démarrer pour que tout reste facile à trouver et très bien organisé pour vous (agréable!).

Tux Paint en action
Une fois que vous avez fini d'installer les tampons (si vous le souhaitez), la fenêtre principale ressemble à ceci. Tout est facile d'accès et prêt pour beaucoup de plaisir!
Remarque: vous ne pourrez pas redimensionner cette fenêtre lorsque Tux Paint est en cours d'exécution. Pour modifier la taille de la fenêtre, fermez Tux Paint et accédez à Tux Paint Config..

Voici une image que nous avons corrigée avec Tux Paint… un excellent programme pour s'amuser avec!

Conclusion
Tux Paint est un programme formidable pour que vos enfants (ou vous-même) puissiez passer des heures et des heures de plaisir avec. Ceci est certainement une installation recommandée pour l'ordinateur familial de tout le monde.
Liens
Télécharger les tampons Tux Paint & Tux Paint
Travaille sur: Windows 95 - Vista, Linux et Mac OS X +
Installé sur: Windows Vista (32 bits), Service Pack 2