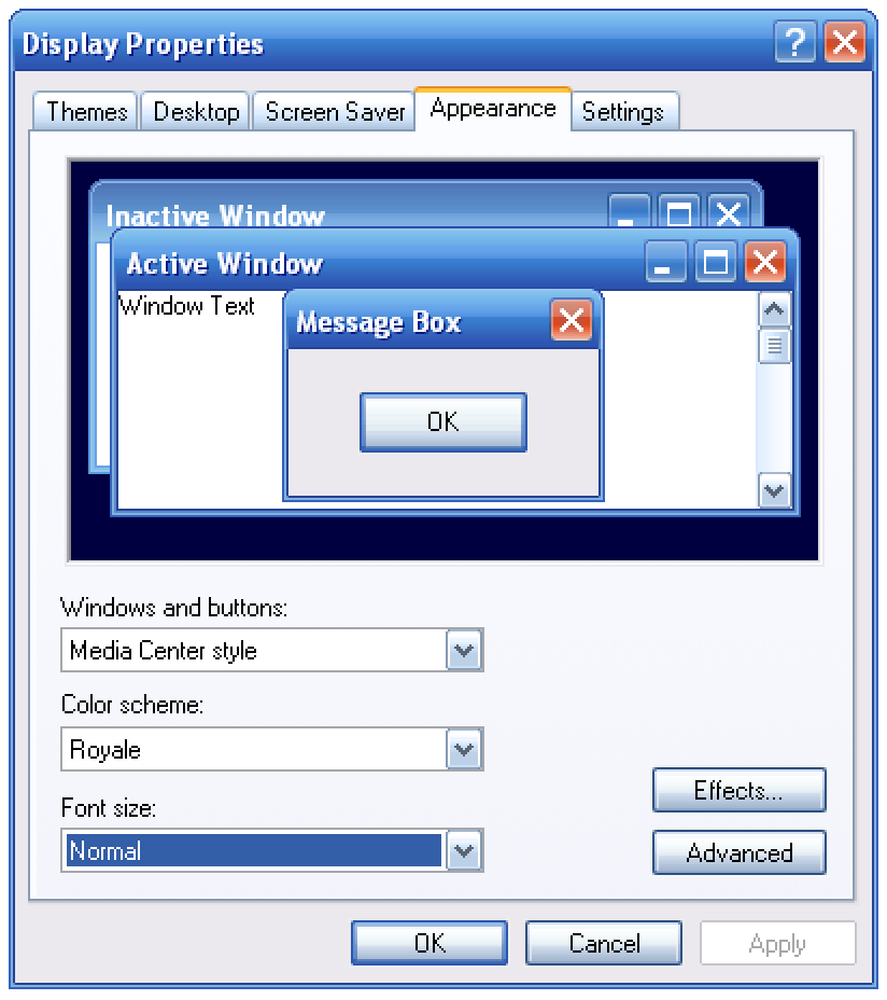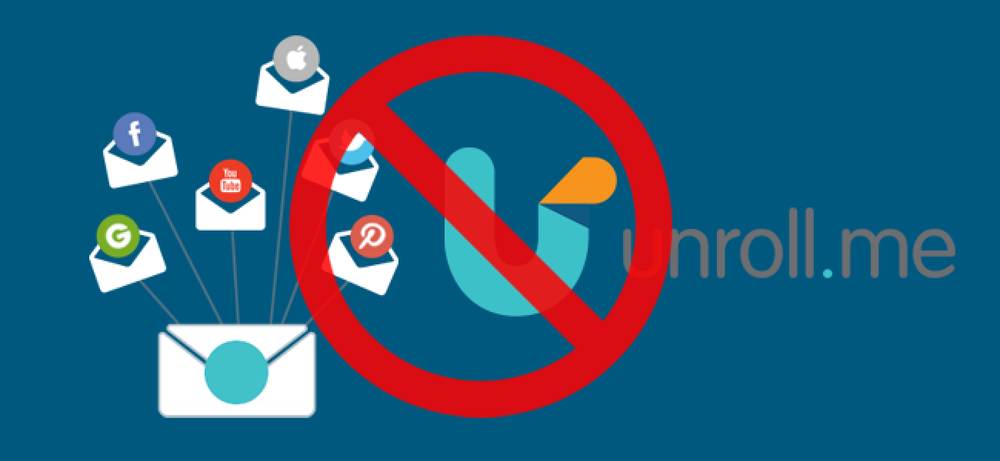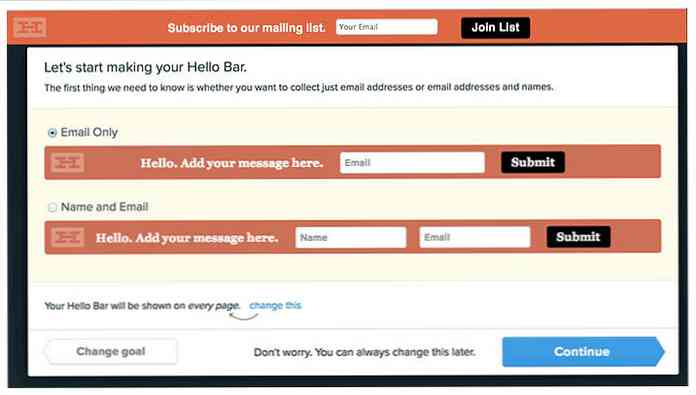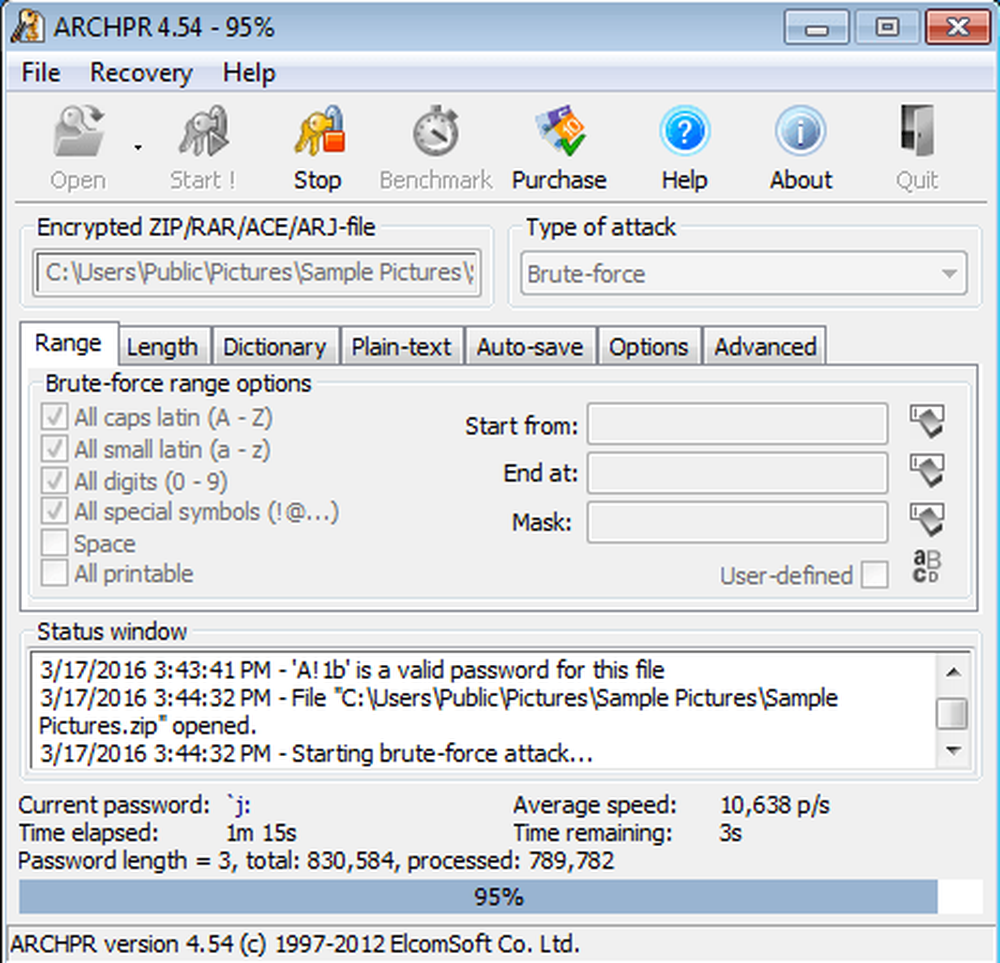Déverrouillez les bureaux virtuels sous Windows 7 ou 8 avec cet outil Microsoft

Windows 9 semble inclure enfin des bureaux virtuels, une fonctionnalité appréciée par les utilisateurs de Linux et de Mac depuis des années. Mais Windows 7 et 8 ont déjà des fonctionnalités de bureau virtuel - elles sont juste cachées sous le capot.
Windows prend en charge les API pour les bureaux virtuels depuis Windows NT 4, mais il n’ya pas d’interface utilisateur. Vous avez besoin d’un outil pour l’activer, comme l’avaient déjà fait les ordinateurs de bureau virtuels de Microsoft pour Windows XP..
Obtenir des bureaux virtuels
Bien que les postes de travail virtuels de Microsoft ne fonctionnent plus depuis Windows XP, ils fournissent un autre outil qui vous permettra d'utiliser des bureaux virtuels sur les versions modernes de Windows. L'outil est petit, léger et gratuit. Vous n'avez pas à payer, à gérer des écrans de nag ou à une application encombrée pour les utiliser.
Téléchargez Desktops v2.0 à partir du site Windows Sysinternals de MIcrosoft. Sysinternals était autrefois une collection d'outils tiers, mais les outils Sysinternals sont tellement utiles et puissants que Microsoft les a tous achetés il y a quelques années. Si vous êtes un utilisateur expérimenté de Windows, vous devez vous familiariser avec les outils SysInternals. La plupart d'entre eux sont de puissants utilitaires système remplis d'informations utiles - pas de petits outils comme celui-ci.
Ouvrez le fichier Desktops.zip téléchargé, extrayez le fichier Desktops.exe et double-cliquez dessus. Vous verrez la fenêtre de configuration minimale des ordinateurs de bureau. Si vous souhaitez exécuter l'outil automatiquement à la connexion, cochez la case Exécuter automatiquement à la connexion..

Basculer entre les ordinateurs de bureau
Vous pouvez personnaliser les touches pour basculer entre les bureaux virtuels, mais vous utiliserez par défaut les touches Alt + 1/2/3/4 pour basculer entre vos quatre bureaux virtuels. Vous pouvez également cliquer sur l'icône de la barre d'état système pour afficher un aperçu de vos bureaux et basculer entre eux..
Pour modifier vos touches de raccourci, cliquez avec le bouton droit de la souris sur l’icône de la barre des tâches et sélectionnez Options..

La première fois que vous basculez sur un poste de travail virtuel, Windows le "crée" - il charge une nouvelle copie de Explorer.exe pour ce poste de travail. Les fenêtres que vous ouvrez sur d'autres ordinateurs de bureau ne semblent pas être ouvertes sur vos autres ordinateurs de bureau. Vous ne pouvez donc pas y accéder avec la barre des tâches ou Alt + Tab. Vous devrez d'abord revenir à leur bureau associé.
Chaque poste de travail possède également sa propre barre d'état système. Par conséquent, les icônes de la barre d'état système de votre premier poste de travail n'apparaissent pas sur vos autres postes de travail. Si vous ouvrez une application sur votre deuxième bureau et que celle-ci charge une icône dans la barre d'état système, cette icône n'apparaît que dans la barre d'état système du deuxième bureau et non dans le premier, le troisième ou le quatrième bureau..

Affectation de Windows à des postes de travail
Pour lancer la fenêtre de l'application sur un bureau spécifique, commencez par basculer sur ce bureau, puis lancez l'application depuis votre barre des tâches, le menu Démarrer ou ailleurs..
Malheureusement, vous ne pouvez pas réellement déplacer des fenêtres entre des bureaux virtuels une fois qu'elles sont ouvertes. Pour déplacer une fenêtre sur un autre bureau, vous devez la fermer puis la rouvrir sur cet autre bureau. Essayez de configurer des espaces de travail pour des tâches spécifiques afin de ne pas avoir à jongler avec les fenêtres entre les ordinateurs de bureau..
Fermeture de bureaux v2.0
La méthode recommandée pour fermer Desktops v2.0 consiste à se déconnecter et à se reconnecter. Bien sûr, si vous voulez arrêter de l’utiliser, vous devez d’abord désactiver l’option «Exécuter automatiquement à la connexion»..

Pourquoi les limitations?
La page de téléchargement de Sysinternals Desktops v2.0 explique bien les limites de l'outil. Il existe d'autres outils de bureau virtuel qui semblent plus puissants. Par exemple, nous avons pensé que Dexpot fonctionnait très bien et que vous pouvez télécharger d’autres gestionnaires de bureaux virtuels. Ces outils ont généralement plus de fonctionnalités et peuvent sembler un peu plus «transparents» - vous pouvez déplacer des fenêtres entre des bureaux virtuels et voir toutes vos fenêtres ouvertes sur la barre des tâches de chaque bureau, si vous le souhaitez..
Cependant, la plupart des outils de bureau virtuels fonctionnent simplement en minimisant et en maximisant les fenêtres. Ils ne créent pas de véritables bureaux virtuels - ils «simulent» en se rappelant quelles fenêtres doivent être réduites et celles qui doivent être maximisées. Si vous avez déjà utilisé un outil comme celui-ci dans le passé, vous avez peut-être vu vos fenêtres se minimiser et se maximiser lorsque vous passez d'un bureau à un autre..
Desktops v2.0 utilise les fonctionnalités intégrées à Windows. Il est donc beaucoup plus léger et moins discutable que ces autres outils. Si vous pouvez vivre avec les limitations, cela pourrait être une option de bureau virtuel plus puissante et plus solide que d'autres outils de bureau tiers.
Espérons que Microsoft étendra cette fonctionnalité. Windows 9 devrait avoir un moyen de déplacer des fenêtres entre des bureaux virtuels et une interface agréable.
Pour l’instant, c’est le moyen le plus officiel de déverrouiller le support de bureau virtuel natif intégré à Windows depuis Windows NT 4, sorti en 1996..