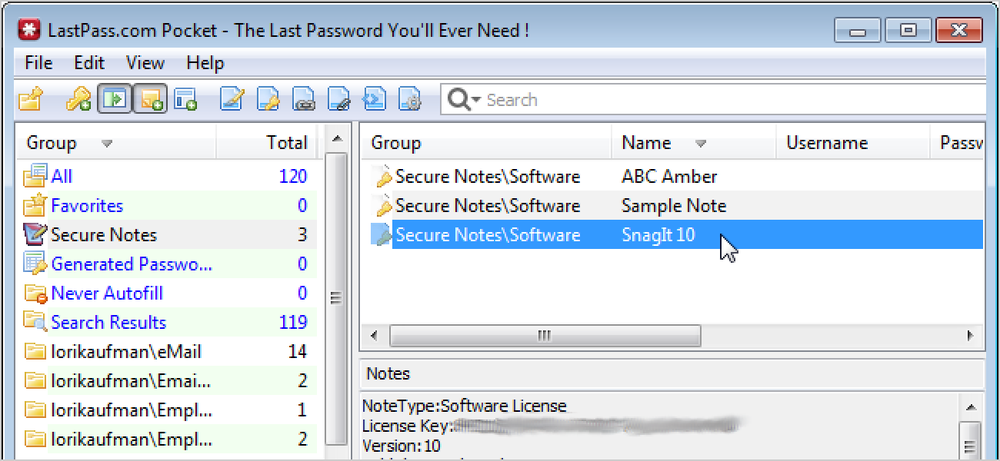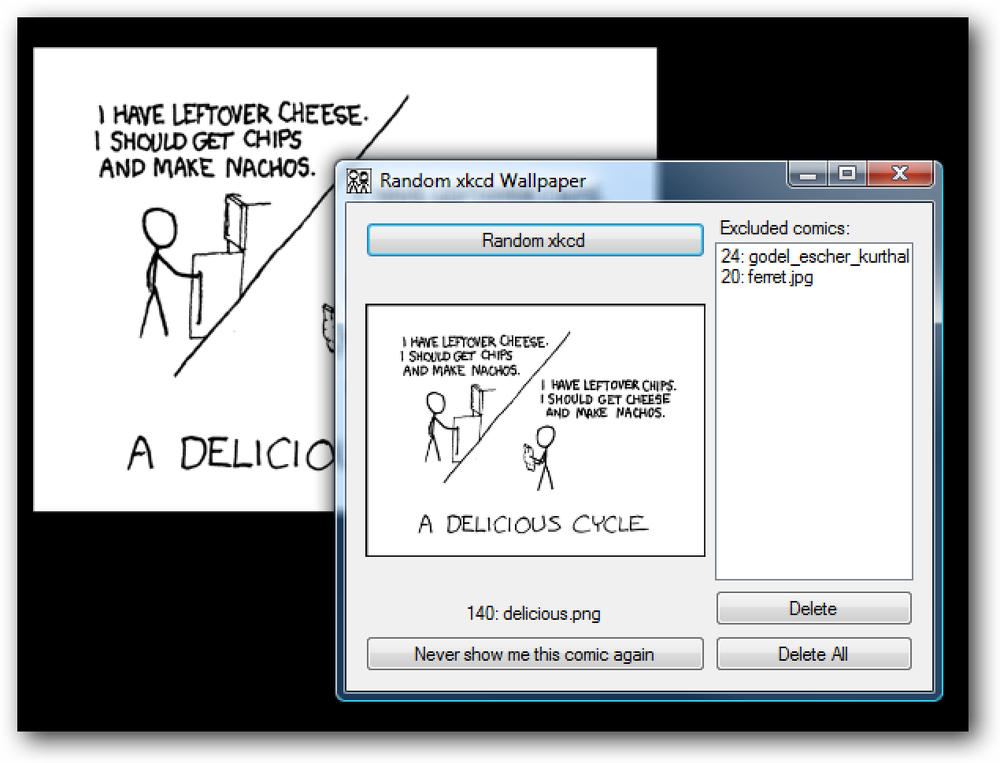Utiliser un utilitaire gratuit pour créer plusieurs bureaux virtuels sous Windows
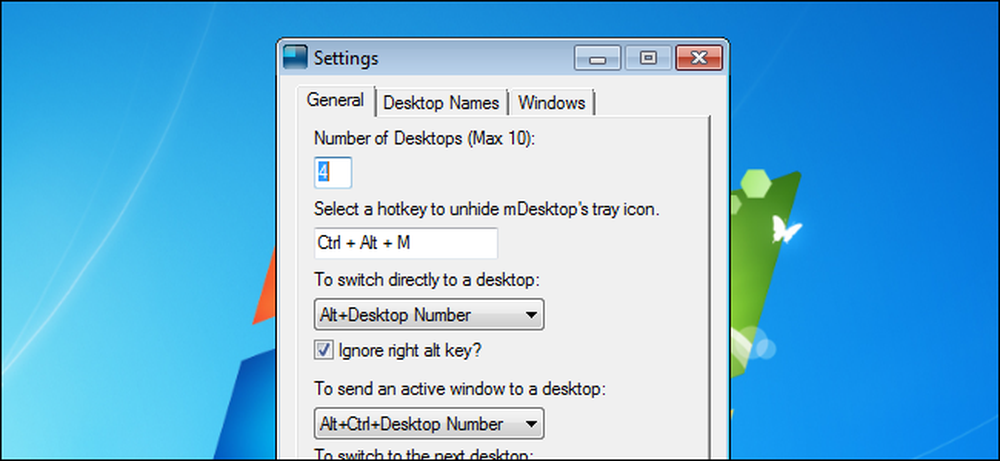
Si vous avez utilisé Linux, vous connaissez probablement la fonctionnalité de bureau virtuel. Il constitue un moyen pratique d’organiser les programmes et les dossiers ouverts sur votre bureau. Vous pouvez basculer entre plusieurs bureaux et avoir différents programmes et dossiers ouverts sur chacun d'entre eux..
Toutefois, les bureaux virtuels sont une fonctionnalité manquante dans Windows. Il existe de nombreuses options tierces permettant d’ajouter des bureaux virtuels à Windows, notamment l’une appelée Dexpot, que nous avons abordée précédemment. Dexpot est gratuit, mais uniquement pour un usage privé. Les entreprises, les institutions publiques, les organisations à but non lucratif et même les indépendants et les indépendants doivent acheter le programme..
Nous avons trouvé un autre outil de bureau virtuel totalement gratuit, appelé mDesktop. C'est un programme open source léger qui vous permet de basculer entre plusieurs bureaux à l'aide de touches d'accès rapide et de spécifier les programmes ou dossiers ouverts devant être actifs sur tous les bureaux. Vous pouvez utiliser mDesktop pour regrouper des programmes associés ou pour travailler sur différents projets sur des bureaux distincts..
mDesktop est portable et n'a pas besoin d'être installé. Extrayez simplement le fichier .zip que vous avez téléchargé (voir le lien à la fin de cet article) et double-cliquez sur le fichier mDesktop.exe..
REMARQUE: Il existe une version disponible (1.5) et une version bêta de 1.6, offrant davantage de fonctionnalités. Nous avons téléchargé la version bêta et montrons cette version dans cet article.
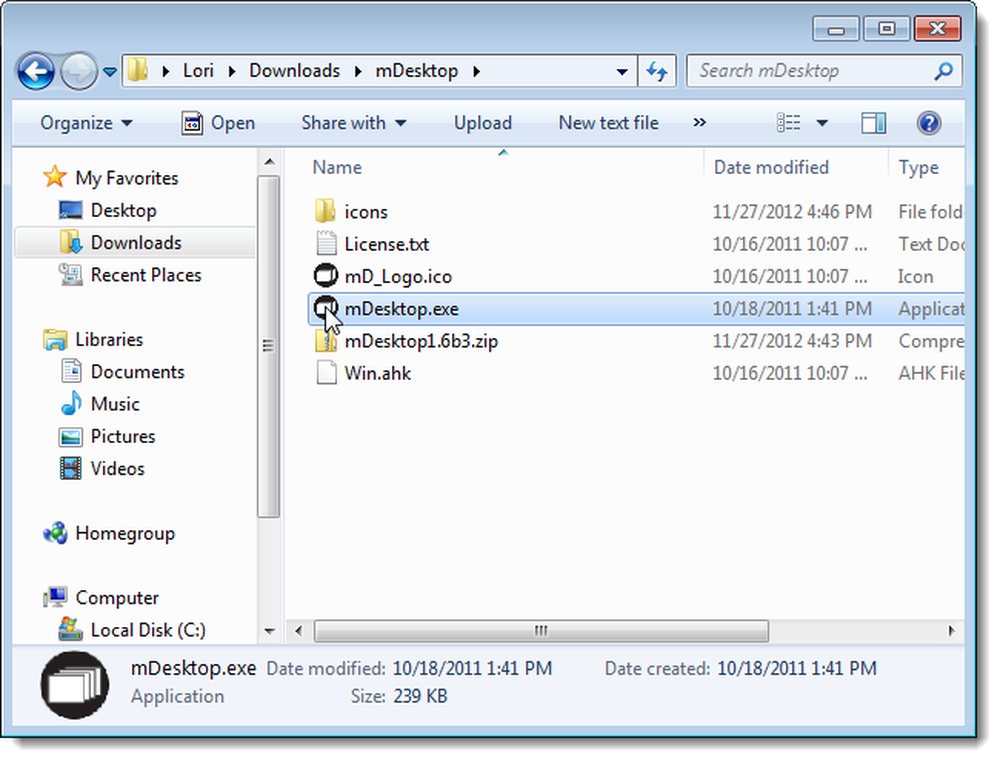
mDesktop s'exécute dans la barre d'état système. En cliquant avec le bouton droit sur l'icône de la barre d'état, un menu contextuel vous permet de changer de bureau, d'accéder aux paramètres et de masquer l'icône de la barre d'état système. La méthode par défaut pour passer d'un bureau à l'autre consiste à maintenir la touche Alt enfoncée et à appuyer sur le numéro correspondant au bureau souhaité. Par défaut, quatre bureaux sont disponibles..
Pour spécifier le nombre de bureaux et modifier les touches de raccourci pour changer de bureau et envoyer des programmes ouverts à d'autres bureaux, sélectionnez Paramètres dans le menu contextuel..
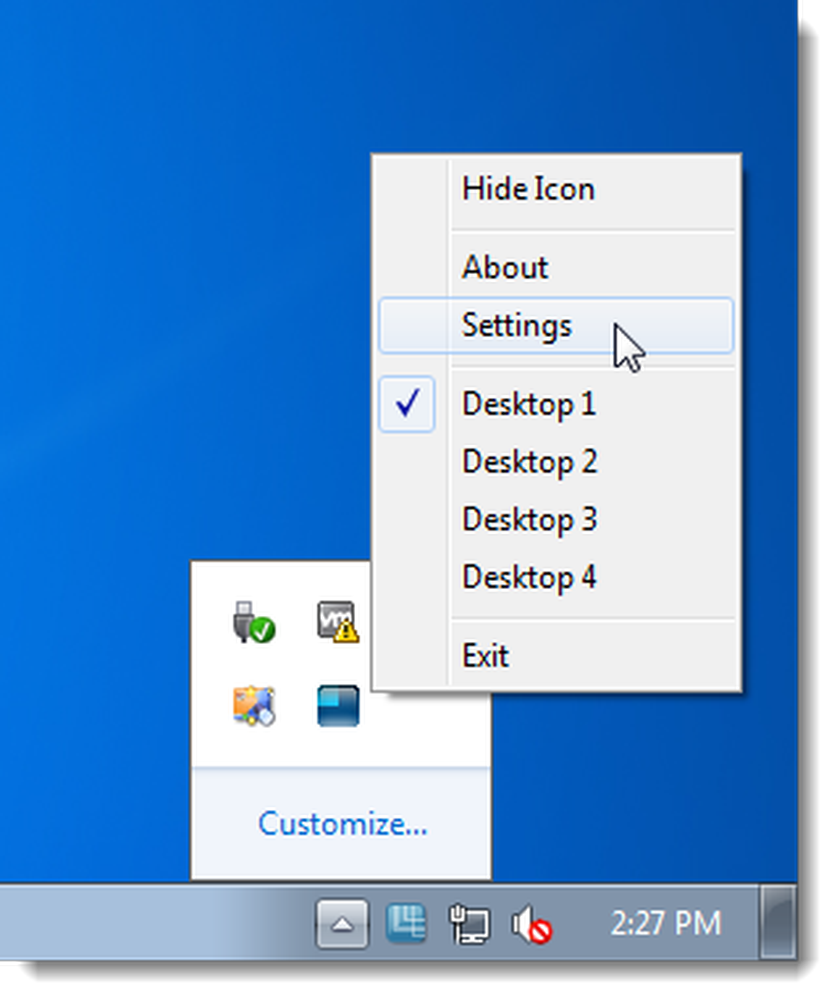
L'onglet Général de la boîte de dialogue Paramètres vous permet de modifier le nombre de bureaux disponibles, jusqu'à un maximum de 10. Il existe également une touche de raccourci personnalisable permettant d'afficher l'icône de la barre d'état système mDesktop, au cas où vous choisiriez de le masquer à l'aide des icônes. menu contextuel.
La liste déroulante Passer directement à un bureau vous permet de spécifier si vous souhaitez utiliser les touches Alt, Ctrl ou Maj avec le numéro de bureau pour basculer directement sur ce bureau..
Utilisez les listes déroulantes Pour basculer vers le bureau suivant et Pour basculer vers le bureau précédent, indiquez si vous souhaitez utiliser les touches Ctrl, Maj ou Alt avec les touches fléchées droite et gauche pour passer aux bureaux suivant et précédent..
Si vous souhaitez qu'un programme spécifique soit disponible sur tous les bureaux, vous pouvez spécifier une combinaison de touches de raccourci vous permettant de le faire, à l'aide de la liste déroulante Pour envoyer une fenêtre active à un bureau..
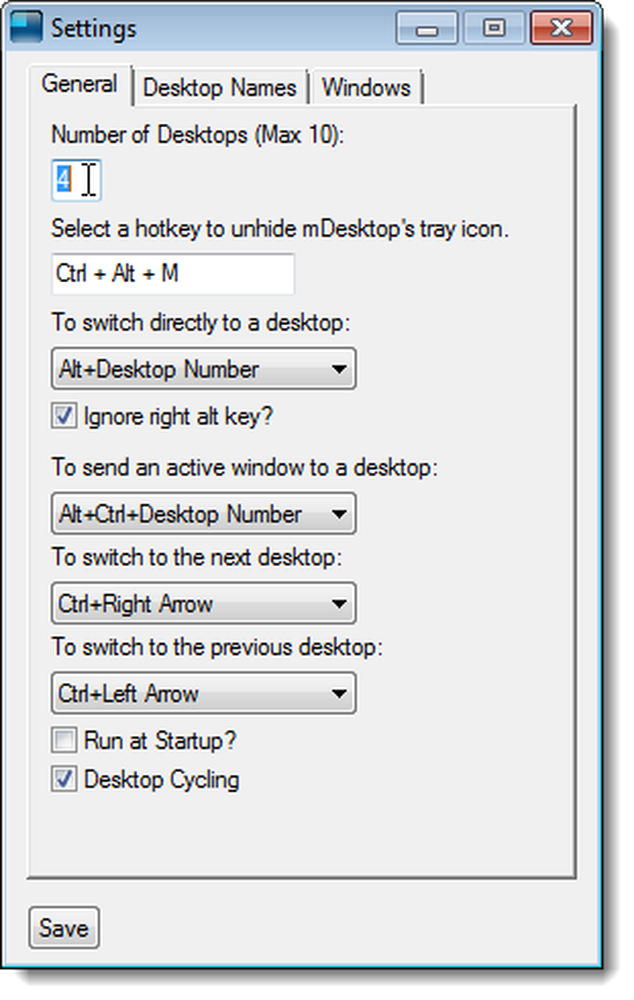
L'onglet Noms de postes vous permet d'attribuer des noms à chacun des postes de travail disponibles. Ces noms s'affichent dans le menu contextuel accessible à partir de l'icône de la barre d'état système mDesktop..
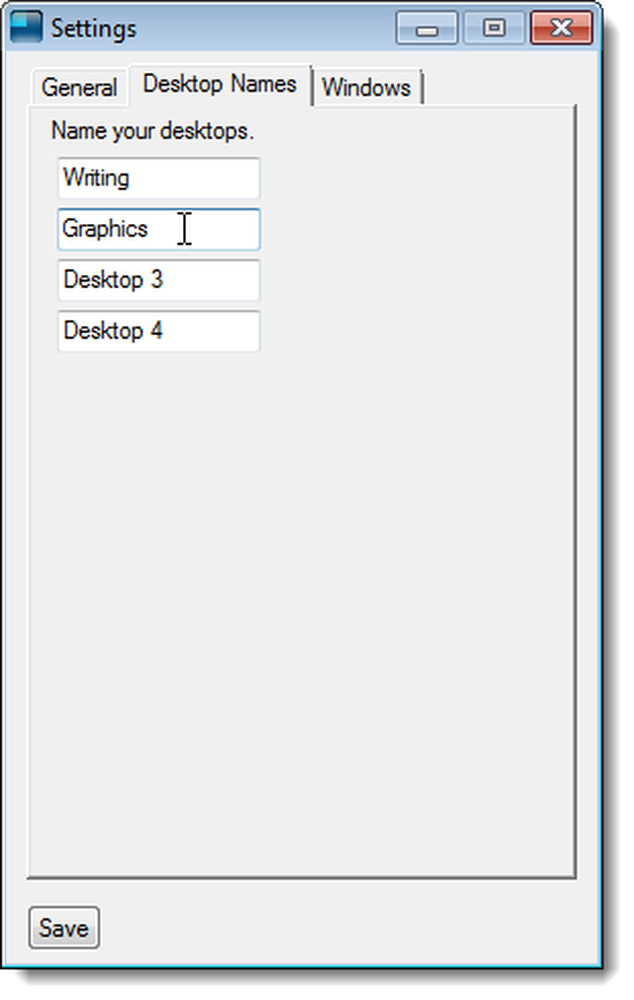
L'onglet Windows vous permet de spécifier les programmes ouverts ou les dossiers que vous souhaitez voir disponibles sur tous les bureaux. Pour ajouter un programme ou un dossier à cette liste, cliquez sur Ajouter..
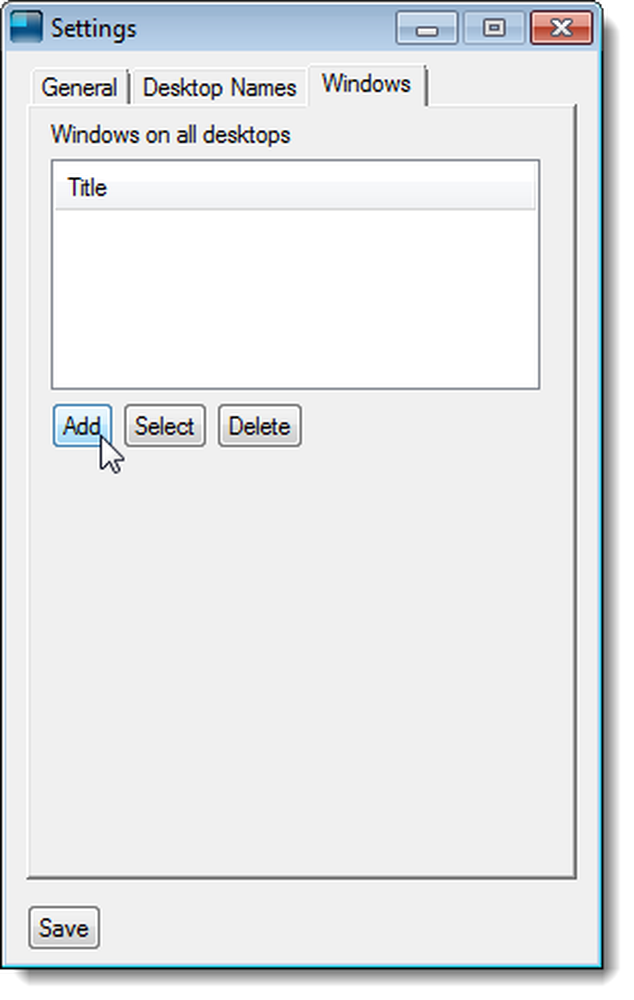
Entrez une partie du titre de la fenêtre pour le programme ou le dossier que vous souhaitez afficher sur tous les bureaux dans la zone d'édition, puis cliquez sur OK..
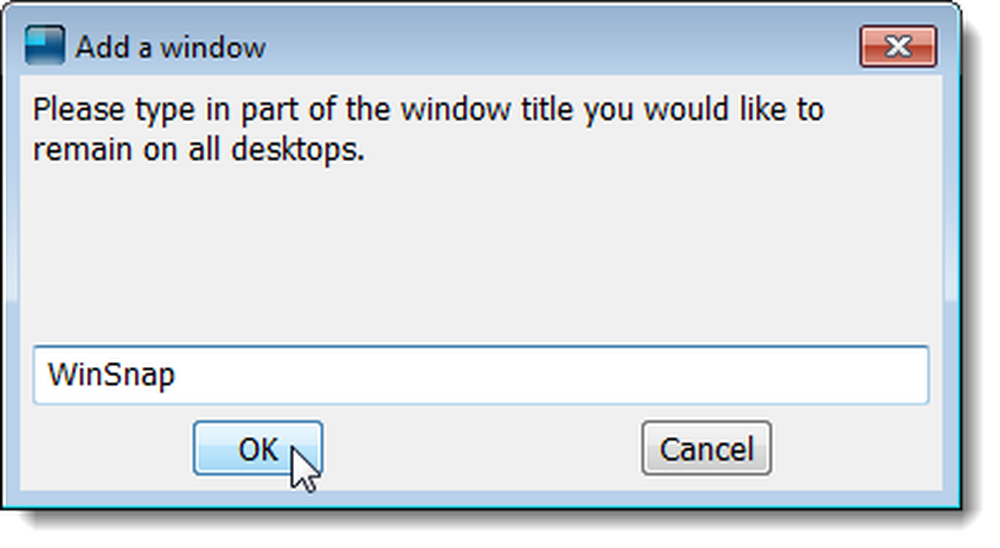
Le nom de la fenêtre apparaît dans la liste.
REMARQUE: le bouton Sélectionner vous permet de cliquer sur une fenêtre pour l'ajouter à la liste. Toutefois, au moment de la rédaction de cet article, cela ne semble pas fonctionner dans la version bêta..
Pour supprimer une fenêtre de cette liste, sélectionnez le nom de la fenêtre et cliquez sur Supprimer..
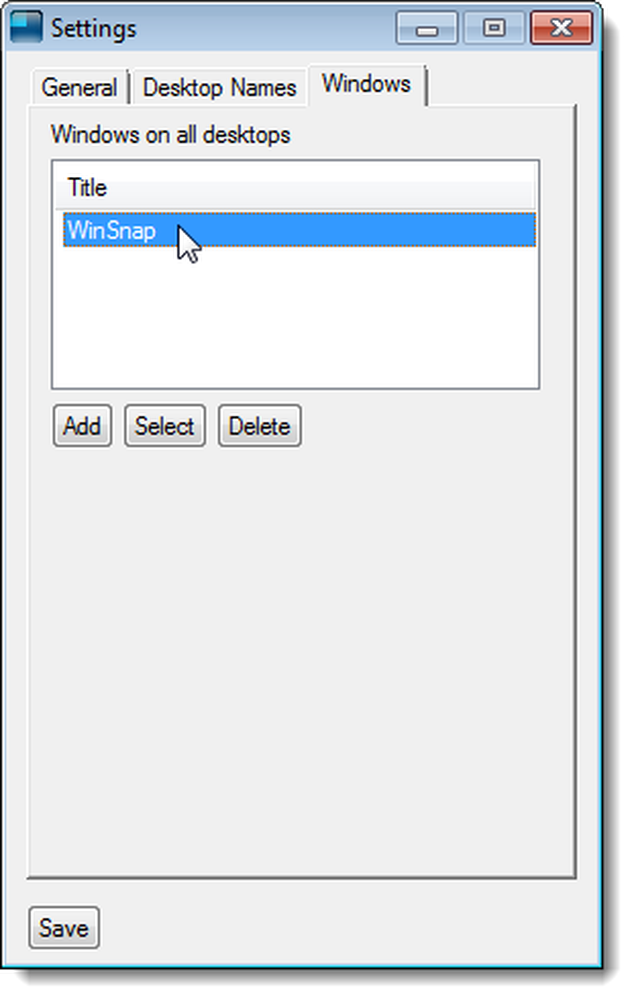
Pour arrêter d'utiliser des bureaux virtuels, cliquez avec le bouton droit de la souris sur l'icône de la barre d'état système et sélectionnez Quitter. Tous les programmes ou dossiers que vous aviez ouverts sur des bureaux autres que le premier sont déplacés vers le premier bureau..
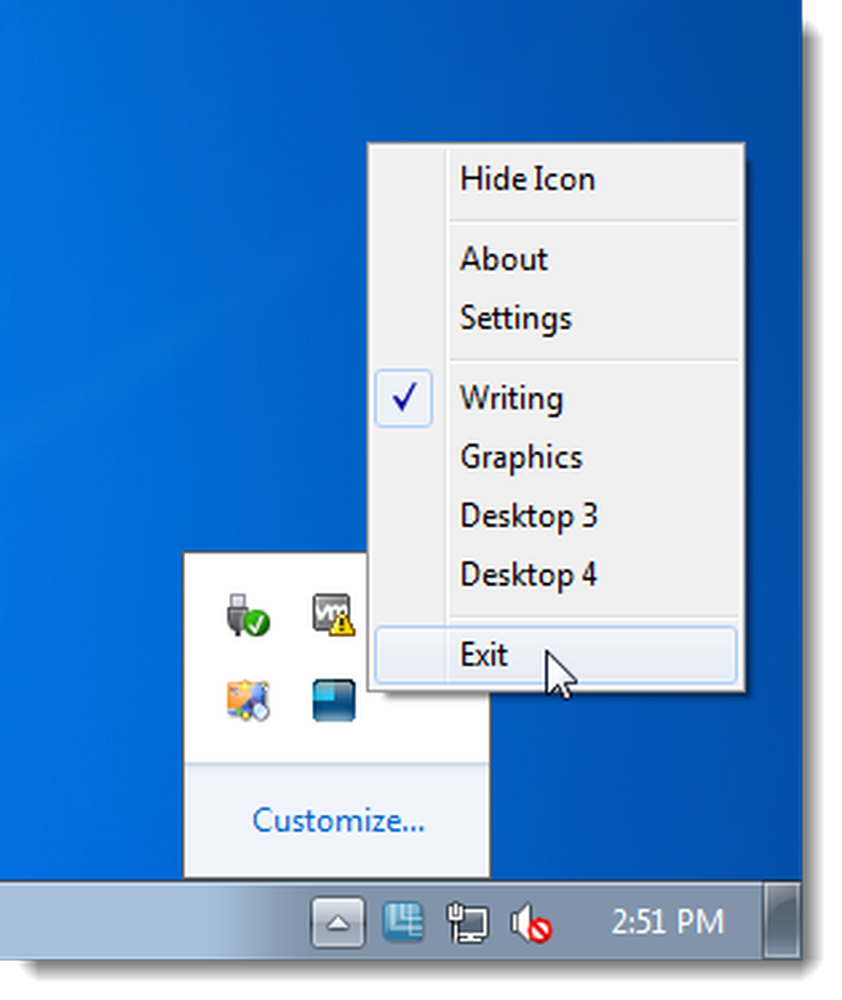
mDesktop fonctionne dans les versions 32 bits et 64 bits de Windows 7, Vista et XP.
Téléchargez mDesktop à partir de http://code.google.com/p/mdesktop/..