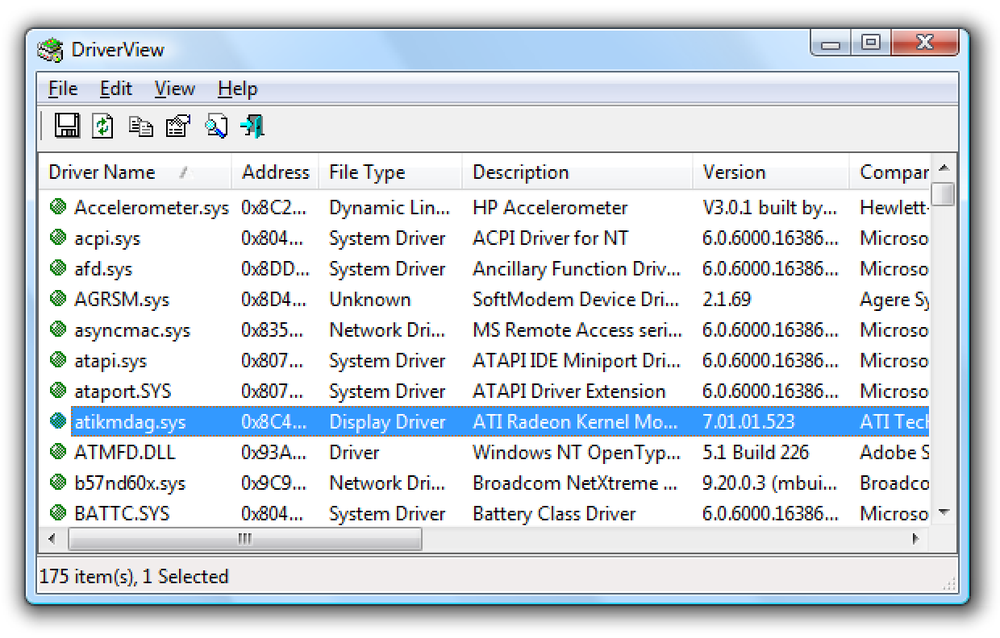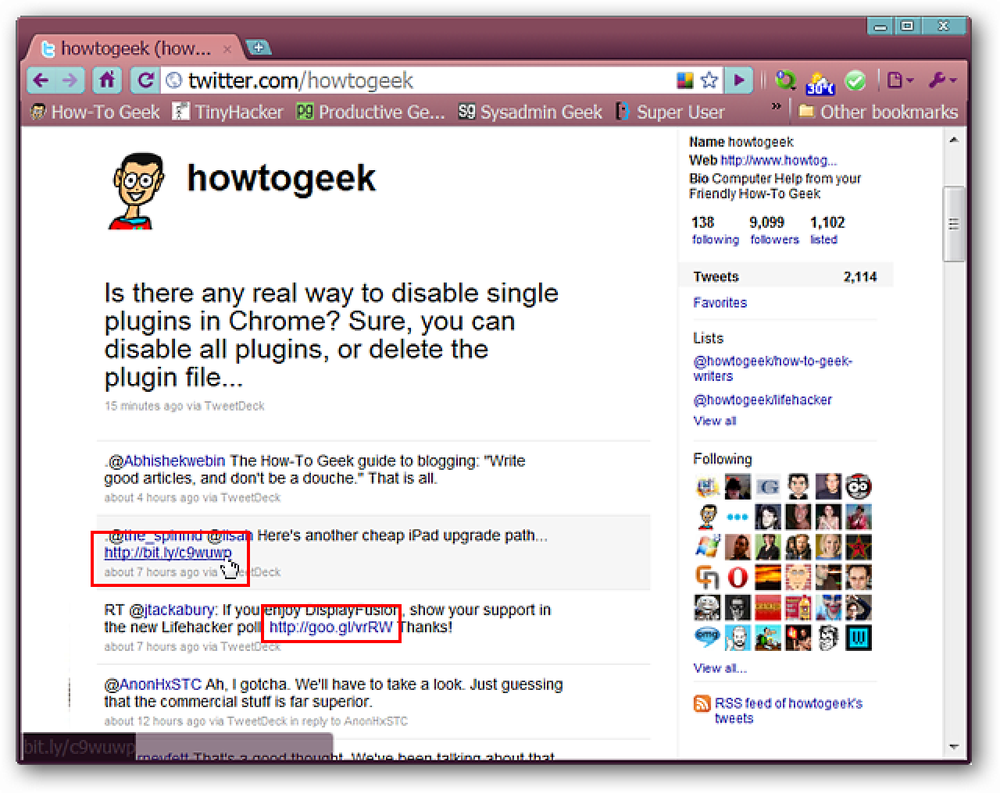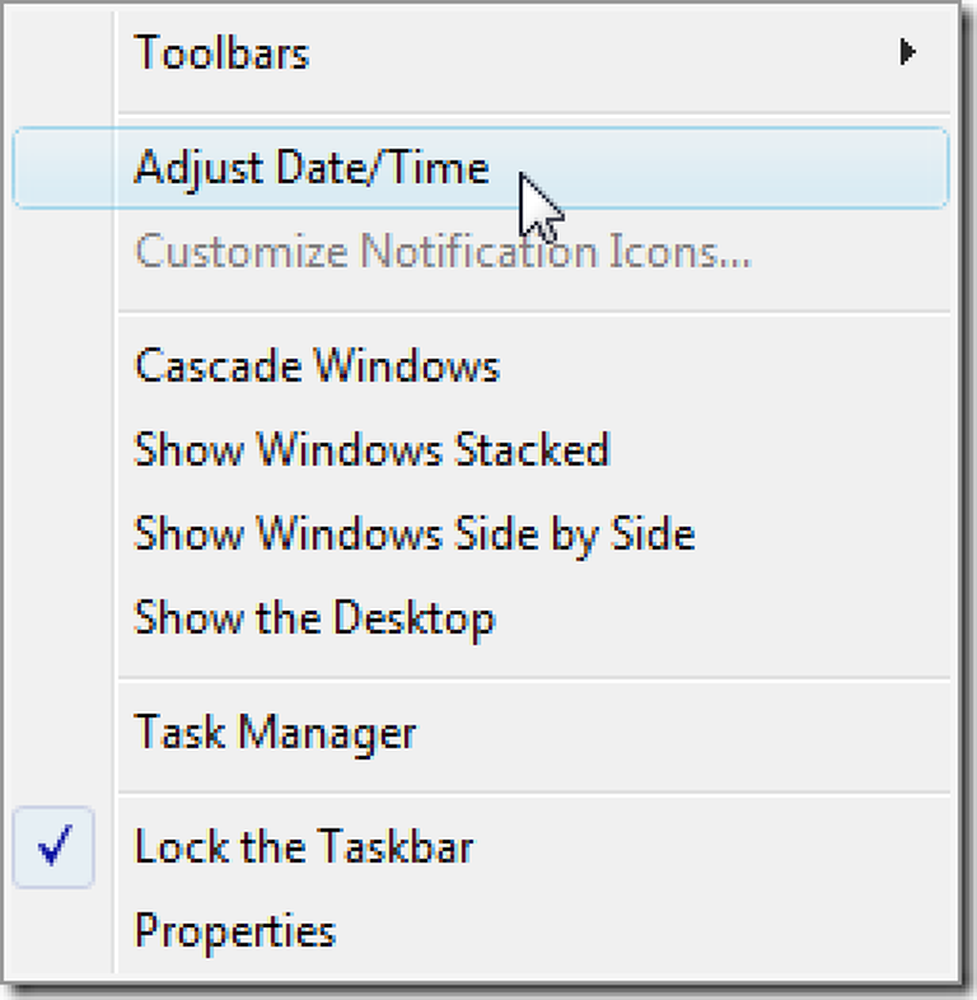Voir le contenu des pages Web associées dans Firefox avec Glydo
Vous recherchez un moyen simple de trouver du contenu de page Web en rapport avec ce que vous consultez actuellement? Peut-être que vous voulez juste suivre les actualités les plus récentes. Maintenant vous pouvez faire les deux avec l'extension Glydo pour Firefox.
Plus d'informations s'il vous plaît
Nous avons commencé avec l'une des merveilleuses pages Web ici sur le site… mais pour trouver d'autres pages Web avec un contenu similaire ou apparenté (comme des vidéos) nous aurions besoin de faire une recherche. Et s'il y avait quelque chose qui pourrait automatiquement faire la recherche et présenter les résultats prêts à l'emploi?

Glydo en action
Une fois que vous avez installé l'extension et redémarré Firefox, une «page d'accueil» contenant des informations sur Glydo et votre nouveau «Outils Glydo» s'affiche dans la «barre d'état». Tout est prêt à partir à ce stade…

Voici un gros plan de Glydo dans la «barre d'état»… sympa et discret.
Remarque: les boutons affichés dans la «barre d'état» varient en fonction du contenu de la page Web actuellement affichée..

Il est temps de regarder chacune des fonctions. Le premier bouton concerne les articles et les histoires qui entrent dans la même catégorie générale que le contenu que vous consultez actuellement (par exemple, un logiciel)..
Remarque: vous pourrez également sélectionner / cliquer sur les actualités ou le contenu des pages Web connexes dans la «zone de sélection»..


Le deuxième bouton se concentre sur des informations plus spécialisées liées au contenu que vous visualisez actuellement..


Le troisième bouton affiche des pages Web avec un contenu similaire à celui que vous visualisez actuellement..


Le quatrième bouton est idéal pour les fans de nouvelles qui aiment suivre les derniers titres. Notez que les titres affichés ici proviennent tous de sources différentes telles que Google, Yahoo, TMZ et la BBC..
Remarque: vous pourrez également sélectionner / cliquer sur les actualités ou le contenu de pages Web connexes dans la «zone de liste de diffusion» lors de la lecture d'articles de presse..


Vous venez peut-être de trouver une page Web fantastique et que vous souhaitez la partager sur votre réseau social préféré. Facile à faire… le cinquième bouton ouvre un menu contextuel avec une sélection de services sociaux populaires. Si votre favori n'est pas affiché pour le moment, cliquez sur «Plus…»..


En cliquant sur «Plus…», vous ouvrez un nouvel onglet où vous pouvez facilement sélectionner votre service social préféré dans la liste complète disponible..

Le bouton Glydo vous donne accès à un petit menu contextuel. C’est le moyen le plus pratique d’accéder aux «Options»..

Maintenant que nous avons examiné rapidement les offres présentées par Glydo pour notre page Web How-To Geek présentée ci-dessus, il est temps de choisir un contenu associé. Pour notre exemple, nous sommes entrés dans la catégorie «Pages Web» et avons cliqué sur la deuxième entrée..

Lorsque vous cliquez sur une entrée, ce lien s'ouvrira dans un nouvel onglet (sauf s'il est désactivé dans les «Options»)..

Comme mentionné ci-dessus, les boutons visibles varient en fonction de la page Web affichée. Deux boutons supplémentaires sont devenus disponibles pour la page Web Microsoft illustrée ci-dessus (Tweets & Vidéos).

Les tweets associés…

Et les vidéos connexes. Particulièrement agréable si vous apprenez visuellement et aimez regarder «comment cela se fait».

Les options
Glydo a très peu d'options pour s'inquiéter. Sélectionnez le mode d'ouverture des recommandations, l'intervalle de temps pour le «ticker de la barre d'état», et choisissez la fréquence d'affichage des notifications..

Conclusion
Utiliser Glydo constitue un moyen intéressant de rechercher un contenu similaire sur d’autres pages Web et de suivre les dernières actualités. Si vous êtes du type aventureux et curieux, vous voudrez peut-être l'essayer..
Liens
Téléchargez l'extension Glydo (modules complémentaires de Mozilla)
Visitez la page d'accueil de Glydo