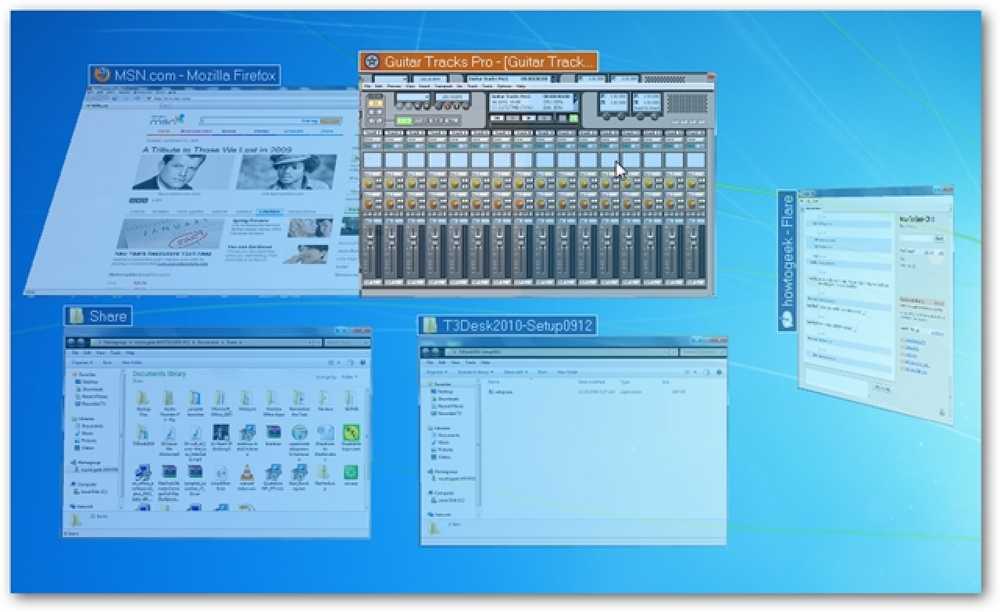Gérer et contrôler des appareils Android sans fil avec AirDroid
Nous aimons tous nos smartphones et nos tablettes, mais parfois, vous ne pouvez pas tout faire avec l'affichage à écran unique et la taille d'écran limitée. Ne serait-il pas formidable de pouvoir gérer toutes vos données sur votre appareil Android comme vous le feriez sur un ordinateur portable? Avec AirDroid, vous pouvez.
AirDroid vous permet de connecter votre appareil Android à un ordinateur de bureau ou à un ordinateur portable. accéder aux fichiers, envoyer / recevoir des SMS, installer / désinstaller des applications, et gérer des volumes de données dans votre smartphone ou tablette Android. Oh, et cela vous permet de le faire sans fil.
Débuter avec AirDroid
Pour commencer à utiliser AirDroid, vous devez vous assurer que votre ordinateur de bureau ou ordinateur portable est sur le même réseau (sans fil) comme votre appareil Android. Ceci est pour relier votre appareil mobile avec votre ordinateur de bureau ou ordinateur portable.
Sur votre appareil Android, Allez sur Google Play, téléchargez et installez AirDroid. Lancer l'application.
Sur votre PC ou ordinateur portable, accédez à web.airdroid.com ou entrez l'adresse IP indiquée sur votre appareil Android.

Connectez-vous à AirDroid
Vous pouvez vous connecter en scannant le code QR ou en introduisant un code à 6 chiffres..
Pour entrer via l'analyse du code QR: appuyez sur le bouton de la caméra dans l'application AirDroid. Scannez le code QR affiché sur votre navigateur.
Pour entrer via mot de passe: entrer le 6 chiffres mot de passe vous voyez sur votre appareil Android sur votre navigateur Web.

Une fois que vous vous êtes connecté avec succès, vous verrez des icônes et d’autres informations pertinentes sur votre appareil. Vos appareils sont maintenant connectés. Mettons-nous au travail.

Ce que vous pouvez faire avec AirDroid
Une fois connecté, vous pouvez cliquer sur l’une des icônes pour commencer. gérer et contrôler votre appareil Android depuis votre ordinateur de bureau.
Voici la liste des icônes et une courte description de ce qu’elles font:
- messages - Créer, recevoir ou répondre à des SMS.
- La musique - Gérez et téléchargez du contenu musical sur votre appareil.
- Contacts - Gérer et éditer les détails de contact.
- applications - Gérez les applications installées sur votre appareil ou installez une application avec un fichier APK à partir de votre bureau..
- Sonneries - Gérer et télécharger des sonneries de téléphone, de notification et d'alarme.
- Contacts fréquents - Affiche les contacts avec lesquels vous communiquez fréquemment.
- Des dossiers - Explorateur de fichiers similaire à l'exploration de fichiers lorsque votre appareil est branché sur votre ordinateur.
- Vidéos - Gérer, visualiser et télécharger des fichiers vidéo.
- Capture d'écran - Prendre des captures d'écran de votre appareil Android (appareils rootés uniquement).
- Journaux d'appels - Afficher ou supprimer les détails des appels entrants, sortants ou manqués.
- Photos - Gérer et télécharger des photos sur votre appareil Android.
"Widgets" du navigateur AirDroid
Vous pouvez faire plus avec les widgets trouvés dans votre navigateur, tels que le presse-papier et URL ouvre, et le Barre de recherche.
Le presse-papiers vous permet de contrôler le presse-papier de votre appareil. C'est utile pour transférer une longue chaîne de texte ou de chiffres que vous souhaitez transférer de votre ordinateur vers votre appareil..
le URL ouvre ouvre le lien copié sur le navigateur par défaut de votre appareil Android.

Et enfin, le Barre de recherche vous permet de rechercher des applications sur le Play Store ou sur Quixey.
Il y a aussi 5 boutons à droite de la barre de recherche qui vous permettent de:
- Activer "plusieurs bureaux" pour un meilleur multitâche (voir ci-dessous)
- Composer un message texte
- Installer des applications
- Télécharger des fichiers
- Retour à la page principale AirDroid.

Une fois que vous avez terminé d’utiliser AirDroid, vous pouvez appuyer sur le bouton Déconnecter bouton sur votre appareil et quitter l'application.