Tutoriel Photoshop Créer des courbes photo
Nous publions des photos sur un blog, des sites Web si souvent que parfois, ils ne semblent plus si spéciaux. Voici un tutoriel simple sur l’ajout de courbes aux photos afin de les rendre plus intéressantes pour les vues..
Planifiez la taille initiale de votre image et créer une nouvelle toile avec un fond blanc. Créer un nouveau calque, dessiner un rectangle à n'importe quelle couleur. Ce rectangle représente la taille de votre photo. 
Créez un nouveau calque par-dessus, utilisez l’outil Plume et dessinez quelque chose comme ceci. Je vais utiliser la couleur rouge pour différencier ces 2 éléments. 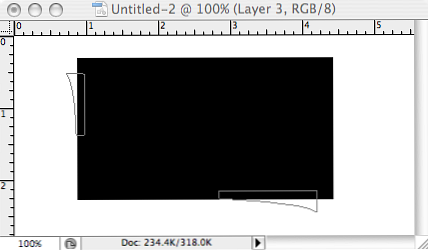
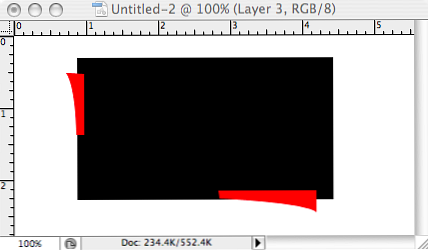
Déplacer la couche rectangulaire vers le haut, clic droit sur Options de fusion. Entrez les informations suivantes:
- Ombre portée
- Ombre intérieure
- Superposition dégradée
- Emplacement: 0% Couleur: #dadbdf
- Emplacement: 100% couleur: # f1f1f1
- Accident vasculaire cérébral
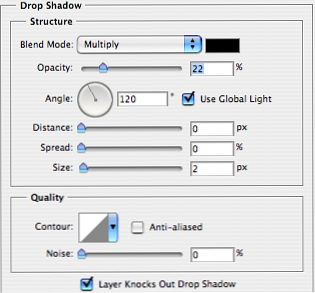
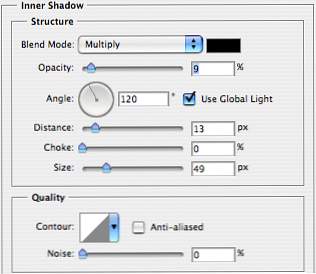
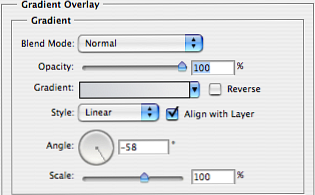
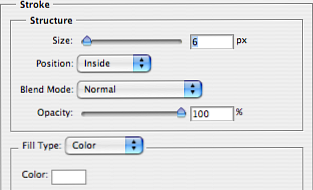
Sélectionnez le calque avec l'élément rouge, faites un clic droit et sélectionnez Options de fusion. Choisir Superposition de couleurs et sélectionnez la couleur noire. Maintenant qu'il est devenu noir et derrière votre rectangle, allez à Filtre -> Brouiller -> Flou gaussien et entrez rayon 5.9. Vous devriez maintenant avoir quelque chose qui ressemble à cette image. 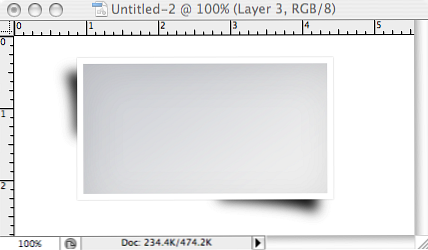
Changez l'opacité du calque d'ombre à 19%, il devrait sembler doux. Maintenant, insérons une photo à l'intérieur, avant cela, faites glisser et sélectionnez le rectangle intérieur. 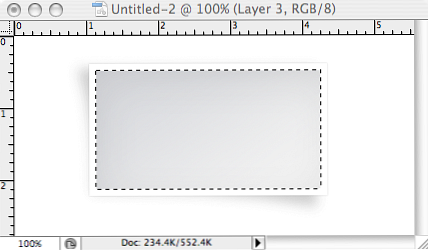
Recherchez une image, copiez-la et collez-la dans la sélection à l'aide de DÉCALAGE + CTRL + V (gagner) DÉCALAGE + Commander + V (Mac)
Votre sortie finale ressemblera à quelque chose comme ça.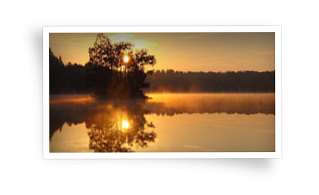
Télécharger Photoshop Source.




