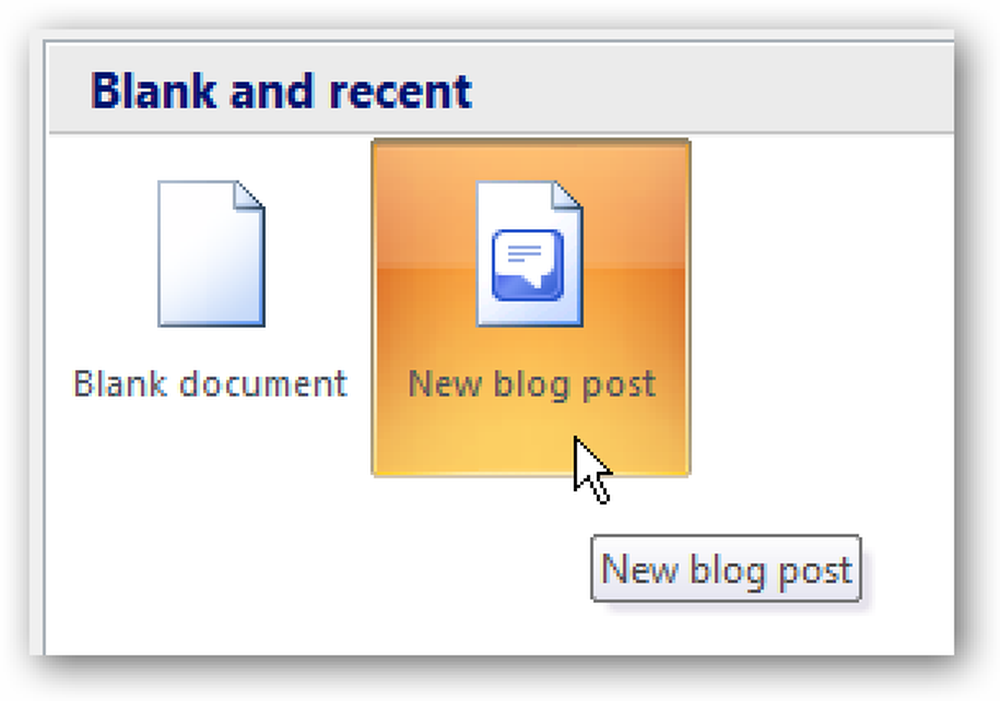Utilisation du pare-feu Windows avec sécurité avancée

Dans la leçon précédente, vous avez appris les bases du pare-feu Windows et de son utilisation. Cette fois, nous approfondirons les règles détaillées et les exceptions régissant le pare-feu Windows..
NAVIGATION SCOLAIRE- Sécurisation des comptes d'utilisateurs et des mots de passe sous Windows
- Prévention des sinistres avec le contrôle de compte d'utilisateur
- Windows Defender et un système exempt de logiciels malveillants
- Pare-feu Windows: la meilleure défense de votre système
- Utilisation du pare-feu Windows avec sécurité avancée
- Utilisation du filtre SmartScreen pour éliminer les sites Web et les applications suspectes
- Utilisation du centre d'action pour plus de sécurité et de maintenance
- Maintenez votre système à jour pour plus de sécurité et de stabilité
- Beyond Defender: Produits de sécurité tiers dans Windows
- Conseils généraux de sécurité pour les utilisateurs Windows
La plupart des utilisateurs n’auront peut-être jamais besoin de fouiller dans ces paramètres. Il se peut qu’une fois, vous deviez autoriser une application à y accéder. Vous en apprendrez plus sur le Pare-feu Windows avec sécurité avancée, ce qu'est ce composant logiciel enfichable de gestion spécial et comment l'utiliser pour contrôler réellement tout ce que le Pare-feu Windows contrôle..
Avant de le faire, vous devez toutefois avoir une idée claire des types de règles existantes dans le Pare-feu Windows et de leurs propriétés. Vous apprendrez également ce que vous pouvez surveiller avec le Pare-feu Windows avec sécurité avancée..
Ensuite, vous apprendrez enfin à gérer les règles existantes dans le pare-feu Windows et à créer vos propres règles sortantes et entrantes..
Si vous avez trop joué avec les paramètres du Pare-feu Windows et que les choses commencent à mal fonctionner, vous devez apprendre à rétablir les valeurs par défaut de ses paramètres. N'ayez crainte, cette leçon vous a couvert et vous expliquera également comment réinitialiser tous les paramètres du pare-feu Windows..
Une fois cette leçon terminée, vous devez avoir une connaissance assez approfondie du pare-feu Windows..
Qu'est-ce que le pare-feu Windows avec sécurité avancée??
En termes simples, le Pare-feu Windows avec sécurité avancée est un composant logiciel enfichable de gestion du Pare-feu Windows à partir duquel vous pouvez contrôler de manière très détaillée toutes les règles et les exceptions qui régissent le fonctionnement du Pare-feu Windows..
Pour y accéder, vous devez ouvrir le Pare-feu Windows comme indiqué dans la leçon précédente, puis cliquer ou toucher le lien «Paramètres avancés» dans la colonne de gauche..

«Pare-feu Windows avec sécurité avancée» est maintenant ouvert. Ce composant logiciel enfichable semble gros et effrayant au début, et pour cause. C’est là que le Pare-feu Windows stocke toutes ses règles à un niveau très détaillé. Ce que nous avons vu dans la leçon précédente n’est qu’une vision limitée mais conviviale des règles qui régissent son fonctionnement. C’est là que vous devenez sale et éditez n’importe quel paramètre, peu importe sa taille, pour toute règle ou exception..

Comprendre les règles de sécurité entrantes, sortantes et de connexion
Dans le Pare-feu Windows avec sécurité avancée, vous rencontrerez trois types de règles importants:
- Règles entrantes - elles s'appliquent au trafic provenant du réseau ou d'Internet vers votre ordinateur ou périphérique Windows. Par exemple, si vous téléchargez un fichier via BitTorrent, le téléchargement de ce fichier est filtré via une règle entrante..
- Règles sortantes - Ces règles s'appliquent au trafic provenant de votre ordinateur et allant au réseau et à Internet. Par exemple, votre demande de chargement du site Web How-To Geek dans votre navigateur Web concerne du trafic sortant et est filtrée via une règle sortante. Lorsque le site Web est téléchargé et chargé par votre navigateur, il s’agit d’un trafic entrant..
- Règles de sécurité de la connexion -règles moins courantes utilisées pour sécuriser le trafic entre deux ordinateurs spécifiques pendant qu’il traverse le réseau. Ce type de règle est utilisé dans des environnements très contrôlés avec des exigences de sécurité particulières. Contrairement aux règles entrantes et sortantes qui sont appliquées uniquement à votre ordinateur ou à votre périphérique, les règles de sécurité de la connexion requièrent l'application des mêmes règles sur les deux ordinateurs impliqués dans la communication..
Toutes les règles peuvent être configurées de sorte qu'elles soient spécifiques à certains ordinateurs, comptes d'utilisateurs, programmes, applications, services, ports, protocoles ou adaptateurs réseau..
Vous pouvez afficher les règles d’un certain type en sélectionnant la catégorie appropriée dans la colonne de gauche..

Vous verrez beaucoup de règles entrantes et sortantes. Certaines règles auront une coche verte près de leur nom alors que d'autres auront une coche grise. Les règles avec la coche verte sont activées, ce qui signifie qu'elles sont utilisées par le pare-feu Windows. Ceux avec une coche grise sont désactivés et ils ne sont pas utilisés par le pare-feu Windows.
Les règles du pare-feu Windows ont les paramètres suivants qui peuvent être édités:
- Nom - le nom de la règle que vous visualisez.
- Groupe - le groupe auquel la règle appartient. Généralement, le groupe décrit l'application ou la fonctionnalité Windows à laquelle la règle appartient. Par exemple, les règles qui s'appliquent à une application ou à un programme spécifique auront le nom de l'application / du programme en tant que groupe. Règles liées à la même fonctionnalité de réseau, par exemple Partage de fichiers et d'imprimantes, aura pour nom de groupe la fonctionnalité à laquelle ils se rapportent.
- Profil: emplacement / profil du réseau auquel la règle est appliquée: privé, public ou domaine (pour les réseaux d'entreprise avec des domaines réseau)..
- Activé: indique si la règle est activée et appliquée par le pare-feu Windows ou non..
- Action - l'action peut “Autoriser” ou “Bloquer” en fonction de ce que la règle est censée faire..
- Remplacer - vous indique si cette règle remplace une règle de blocage existante. Par défaut, toutes les règles doivent avoir la valeur «Non» pour ce paramètre..
- Programme - le programme de bureau auquel la règle s'applique.
- Adresse locale - vous indique si la règle est appliquée uniquement lorsque votre ordinateur a une adresse IP spécifique ou non..
- Adresse distante - vous indique si la règle est appliquée uniquement lorsque des périphériques dotés d'adresses IP spécifiques sont connectés ou non.
- Protocole - partage les protocoles réseau pour lesquels la règle est appliquée.
- Port local - vous indique si la règle est appliquée ou non pour les connexions établies sur des ports locaux spécifiques.
- Port distant: indique si la règle est appliquée ou non pour les connexions établies sur des ports distants spécifiques..
- Utilisateurs autorisés - comptes d'utilisateurs pour lesquels la règle est appliquée (pour les règles entrantes uniquement).
- Ordinateurs autorisés - ordinateurs pour lesquels la règle est appliquée.
- Principaux locaux autorisés - comptes d'utilisateur pour lesquels la règle est appliquée (pour les règles sortantes uniquement).
- Propriétaire de l'utilisateur local - compte d'utilisateur défini comme propriétaire / créateur de la règle.
- Package d'application - cela s'applique uniquement aux applications du Windows Store et partage le nom du package de l'application à laquelle la règle s'applique.
Que peut-on surveiller depuis le pare-feu Windows avec sécurité avancée?
Sous les trois types de règles mentionnés précédemment, vous trouverez une section intitulée «Surveillance». Si vous la développez, vous pouvez afficher les règles de pare-feu actives, les règles de sécurité de connexion actives et afficher les associations de sécurité actives..

Une association de sécurité est quelque chose que la plupart d'entre nous n'utilisera jamais. Il s'agit des informations conservées concernant un canal crypté sécurisé sur l'ordinateur ou le périphérique local, de sorte que ces informations peuvent être utilisées pour le trafic réseau futur vers un ordinateur ou un périphérique distant spécifique. Ici, vous pouvez voir quels homologues sont actuellement connectés à votre ordinateur et quelle suite de protection a été utilisée par Windows pour former l'association de sécurité..
Comment gérer les règles du pare-feu Windows existantes
La première chose à garder à l’esprit lorsque vous utilisez les règles intégrées au Pare-feu Windows est qu’il est préférable de désactiver une règle que de la supprimer. Si vous faites quelque chose de mal avisé, il est très facile de tout réparer en réactivant les règles désactivées. Les règles supprimées ne peuvent pas être récupérées à moins que vous ne restauriez tous les paramètres du Pare-feu Windows à leurs valeurs par défaut..
Pour désactiver une règle, sélectionnez-la d'abord, puis appuyez sur «Désactiver la règle» dans la colonne de droite..

Alternativement, vous pouvez également cliquer avec le bouton droit sur une règle et sélectionner «Désactiver la règle».

Si vous souhaitez modifier une règle et son fonctionnement, vous pouvez le faire en double-cliquant dessus, en la sélectionnant, puis en appuyant sur «Propriétés» dans la colonne de droite ou en cliquant dessus, puis en sélectionnant «Propriétés». ”
Tous les paramètres mentionnés précédemment dans cette leçon peuvent être modifiés dans la fenêtre «Propriétés» de cette règle..

Lorsque vous avez terminé vos modifications, n’oubliez pas d’appuyer sur «OK» pour qu’elles soient appliquées..
Comment créer une règle sortante pour le pare-feu Windows
La création de règles dans le Pare-feu Windows avec sécurité avancée est plus simple que vous ne le pensez et implique l’utilisation d’un assistant convivial. Pour illustrer notre propos, créons une règle sortante qui bloque l'accès au réseau et à Internet pour Skype, uniquement lorsque vous êtes connecté à des réseaux publics non fiables..
Pour ce faire, allez dans «Règles sortantes» et appuyez sur «Nouvelle règle» dans la colonne de droite..

Page suivante: Création de règles entrantes et sortantes