Comment créer une boule de Noël brillante dans Illustrator
Salut les copains! La période de Noël approche et nous savons tous que c’est le moment idéal pour les concepteurs de travailler dur et de gagner de l’argent supplémentaire. La surcharge de travail étant un problème fréquent, il est nécessaire d’accélérer le processus de création. Nous sommes là pour vous aider.
Aujourd'hui nous vous apportons un tutoriel rapide et facile pour créer de jolies boules de Noël aussi connu comme ornements de boule de Noël pour certains d'entre vous.
À la fin du didacticiel, vous saurez créer le bel effet brillant que vous voyez sur les illustrations 3D de boules de métal. Pour ce tutoriel, nous utiliserons Adobe Illustrator CS5.Téléchargez le fichier vectoriel gratuit avec 6 belles décorations, dont celle que nous avons réalisée.
Commençons.
Étape 1 - Forme et dégradé
Avec le Outil Elipse, faire un cercle. Utilisez shift pour le garder rond.

Utilisez le outil gradient pour remplir le cercle. Faire un dégradé radial dans la forme comme indiqué dans l'image.
Dans ce cas, nous avons créé un dégradé rouge afin que vous puissiez utiliser le rouge classique (100 magenta et 100 jaune en CMJN). Sur l'image, vous pouvez voir que le centre du dégradé n'est pas au centre de la balle mais un peu en haut à droite. Le rouge plus foncé va à gauche et en bas pour simuler une ombre.
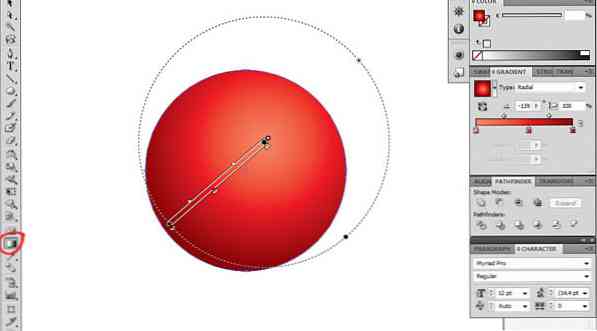
Étape 2 - Ajout de la lueur et de l'ombre
Copie le cercle (Ctrl / Commande + C) et coller le retour (Ctrl / Commande + B) deux fois, alors maintenant nous avons 3 cercles superposés.
Sélectionnez celle qui se trouve en haut et ramenez-la en bas à gauche comme il est montré dans l'image.
Maintenant avec le touche shift enfoncée, nous sélectionner les deux cercles et nous allons au outil de recherche de trajectoire et sélectionnez moins avant.
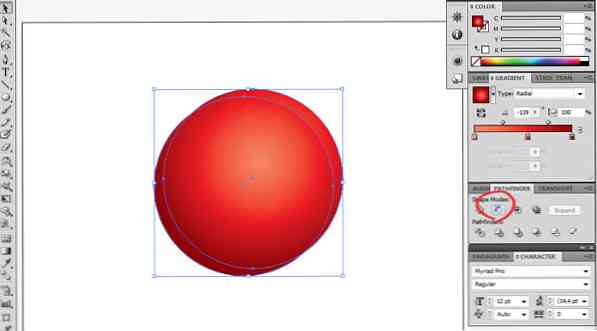
Remplir la forme résultante avec du blanc.
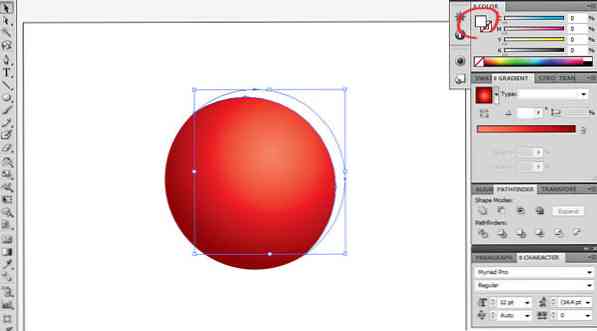
Vous obtiendrez une lune inversée, que nous utiliserons pour ajouter un effet de reflet réfléchissant à la babiole. Redimensionnez et déplacez la forme jusqu'à ce qu'elle ressemble à l'image ci-dessous.
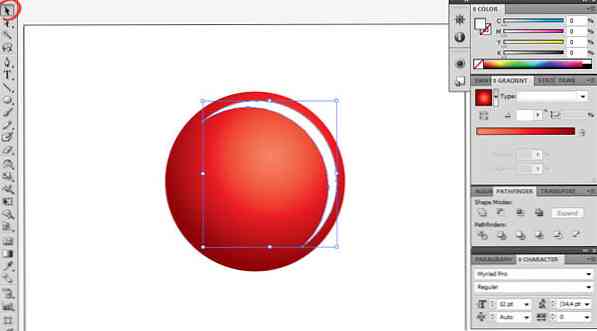
Ensuite aller à Effet> Flou> Flou Gaussien, et trouver le bon Rayon de flou que vous êtes heureux avec.
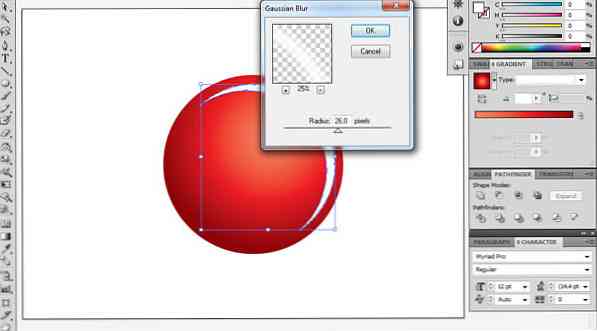
Après ça ajouter de la transparence à la forme, 50% devraient faire l'affaire.
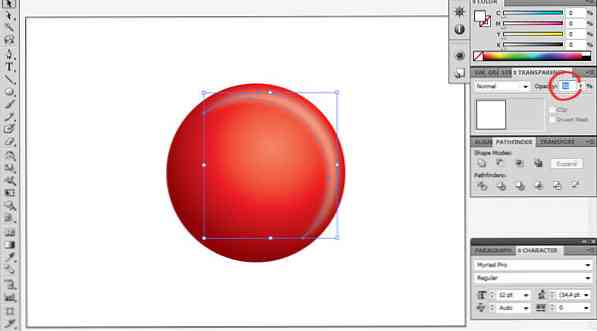
Faites maintenant une copie du croissant (Ctrl / Commande + C, Ctrl / Commande + V) et utilisez le outil de réflexion pour le refléter horizontalement et verticalement (afin qu'il soit en face du premier croissant).
ensuite changer la couleur à C = 0, M = 100, Y = 100, K = 100. Comme nous sommes sur un fond rouge, nous n'utiliserons pas que du noir..
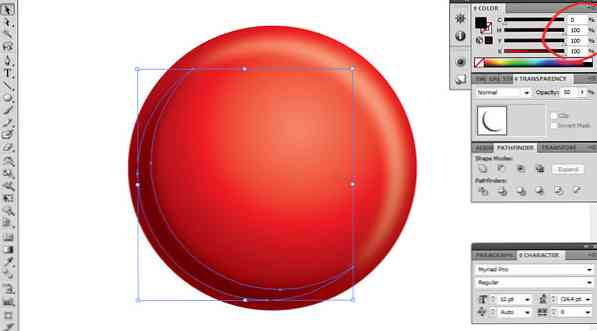
Utilisez Ctrl + 2 pour bloquer les deux formes de croissant, afin que nous puissions sélectionner le cercle du bas sans problème. Copiez et collez à nouveau (Ctrl + C & Ctrl + B) encore une fois et déplacez-le comme il est montré dans l'image.
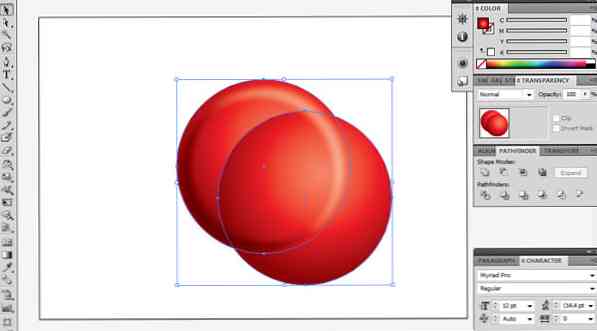
Encore une fois, nous allons utiliser le Pathfinder> Minus Front. ensuite remplissez-le de blanc et 25% de transparence. Après cela, redimensionnez-le. Cela donnera à la boule un bel effet brillant.
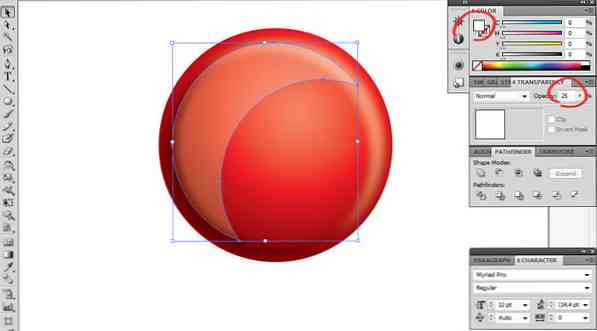
Étape 3 - Le dessus en métal
Créons le cintre supérieur. Utilisez le outil rectangle arrondi et le remplir avec un gradient linéaire de 3 gris et 1 blanc. Gérez le dégradé pour obtenir un look de style métal.
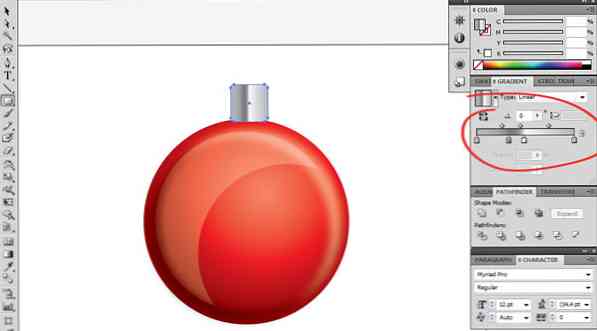
Après cela nous inclinerons cette forme.
Utilisez le Outil de transformation libre (E), cliquez sur le coin, maintenez-le pendant que en appuyant sur Ctrl / Commande + Maj + Alt et lui donner la forme souhaitée (vous pouvez également réduire la hauteur).

Ensuite, faites un cercle au-dessus, copiez et collez en arrière (Ctrl / Commande + C & Ctrl / Commande + B), nous redimensionnons celui du haut.
Puis avec les deux sélectionnés, allez à éclaireur et sélectionnez Exclure. De cette façon, nous allons recadrer le cercle et avoir une "roue" comme indiqué dans l'image.

Étape 4 - La décoration
Pour donner la touche finale à la babiole, vous pouvez ajouter étoiles, flocons de neige, lignes, cercles, etc. Dans ce cas, nous avons créé 3 lignes, mais ce lien vous permettra de télécharger l’illustration finale et d’autres exemples..
Pour ajouter les trois lignes, utilisez le outil Rectangle et dessine trois rectangles, faire un groupe (Ctrl / Commande + G) avec eux et nous faire un dégradé en marron clair donc ça a l'air doré.
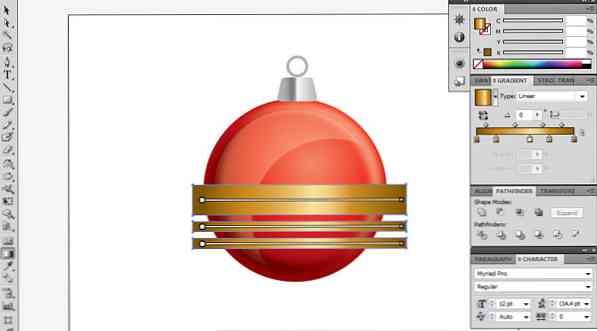
ensuite Copier et coller en arrière le grand cercle encore et le mettre au premier plan. Sélectionnez les rectangles et le cercle copié et nous ferons un masque d'écrêtage (Ctrl / Commande + 7). Cela coupera les lignes pour qu'elles correspondent au cercle.
Maintenant, sélectionnez le cercle et les rectangles et rapporte les (clic droit> organiser ramener à l'arrière).

Et c'est tout. Nous espérons vraiment que vous avez apprécié ce tutoriel et nous sommes impatients de voir vos boules de Noël. Merci pour votre temps. Les commentaires sont les bienvenus.
Cliquez ici pour télécharger ce vecteur libre et 5 autres plus boule de Noël.
Note de l'éditeur: Cet article est écrit par Sebastian Bartaburu pour Hongkiat.com. Sebastian est un designer, illustrateur et peintre enthousiaste de l’Uruguay. Avec Leo, il a lancé VectorOpenStock.com, un site vectoriel proposant des cadeaux exclusifs. Il aime travailler les peintures à l'huile et danse le Tango.




