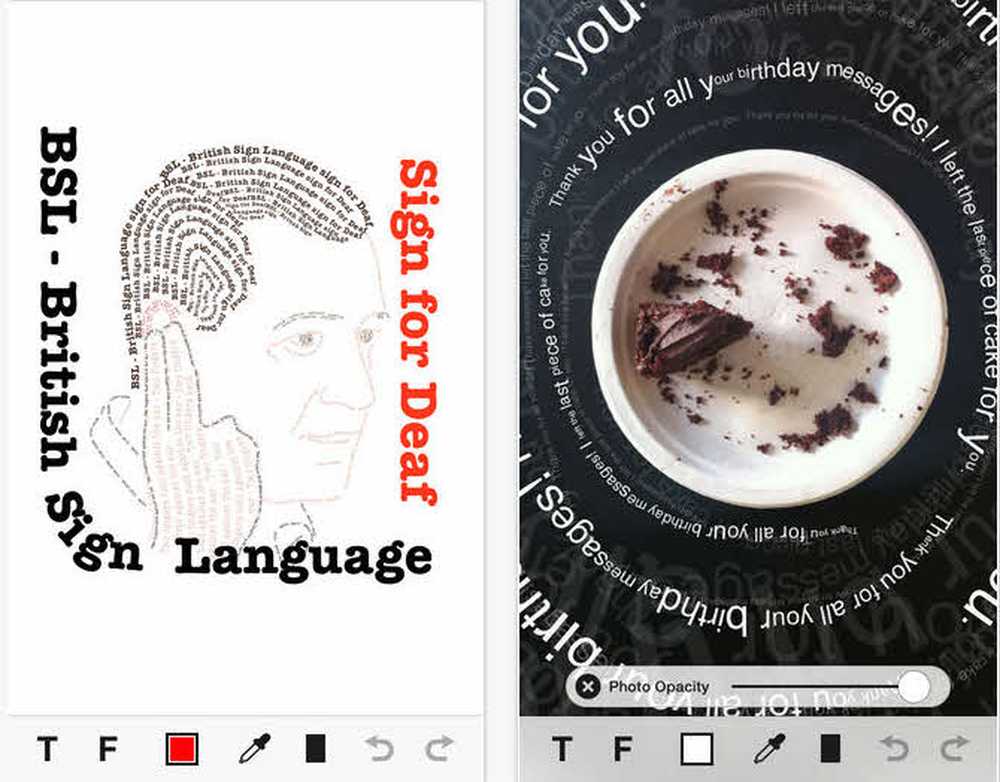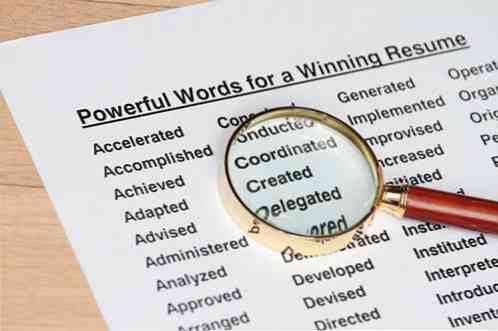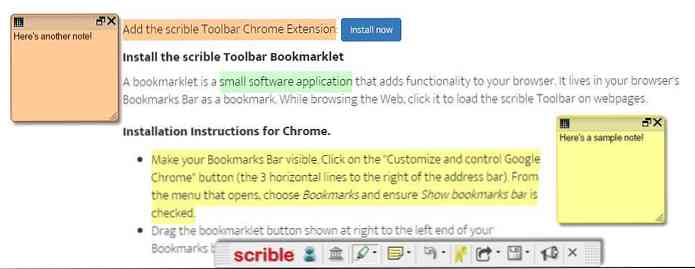7 grands Firefox aboutconconfig Tweaks
Après avoir utilisé Internet Explorer pendant de nombreuses années, je dois dire que j'aurais vraiment aimé pouvoir passer à Firefox beaucoup plus tôt que moi! Firefox est de loin le navigateur le plus personnalisable avec des milliers d’extensions et d’addons que vous pouvez télécharger pour étendre les fonctionnalités du navigateur. Non seulement de nombreuses extensions tierces améliorent Firefox, mais de nombreux paramètres de configuration peuvent également être modifiés dans Firefox lui-même..
Au cours des derniers mois, j'ai peaufiné un bon nombre de paramètres dans Firefox et je pensais en partager certains avec mes lecteurs de Firefox. Je vais passer par deux ou trois Firefox à propos de: config paramètres que vous pouvez modifier pour rendre votre expérience de navigation plus agréable.
Sauvegarde à propos de: Paramètres de configuration
Avant de commencer à éditer le fichier about: config dans Firefox, vous devez le sauvegarder au cas où vous feriez une modification qui gâcherait tout. Vous pouvez le sauvegarder en faisant une copie du prefs.js fichier, qui se trouve dans le dossier du profil Firefox. Que vous soyez sur OS X, Windows ou Linux, il existe un moyen vraiment de trouver le dossier de profil pour Firefox.
Cliquez d'abord sur le bouton de configuration en haut à droite avec les trois lignes horizontales.

Maintenant, dans le menu qui s'ouvre, allez-y et cliquez sur l'icône en forme de point d'interrogation tout en bas du menu..

Un autre menu apparaîtra et ici vous devez cliquer sur Des informations de dépannage.

Enfin, un nouvel onglet dans Firefox s'ouvrira et vous verrez une section intitulée Bases de l'application. Dans cette section, vous devriez voir un bouton appelé Afficher le dossier à côté de Dossier de profil.

Lorsque vous cliquez sur le bouton, l'explorateur ouvre le profil actuel de Firefox. Maintenant, il suffit de parcourir jusqu'à ce que vous voyez prefs.js et copier ce fichier dans un autre emplacement de votre disque dur.

Modifier la configuration about: config dans Firefox
Tout d’abord, c’est probablement une bonne idée de mentionner comment modifier réellement ces paramètres de configuration avancés dans Firefox pour les utilisateurs non expérimentés. Les paramètres de configuration sont simplement une table de noms de clés et de valeurs. Vous pouvez accéder à tous en tapant à propos de: config dans la barre d'adresse de votre navigateur. Cela vous indiquera que cela pourrait annuler votre garantie et vous devrez cliquer sur le bouton Je vais faire attention, je promets bouton.

Pour changer une valeur pour une clé, entrez simplement son nom dans le champ Chercher zone de texte en haut. Double-cliquez sur l'entrée et vous pourrez changer la valeur dans la boîte de dialogue. Redémarrez le navigateur et les modifications prendront effet.

Ok, passons aux réglages réels. C'est toujours une bonne idée de modifier un paramètre à la fois pour vous assurer qu'il convient à votre système et qu'il ne pose aucun problème imprévu..
Ouvrir les résultats de la recherche dans le nouvel onglet
Ce tweak est assez cool et l'un des meilleurs sur le marché. En gros, lorsque vous effectuez une recherche dans la zone de recherche en haut à droite de Firefox, celle-ci se charge normalement dans l'onglet en cours. Cependant, si vous définissez la valeur de ce paramètre sur TRUE au lieu de FALSE, chaque fois que vous effectuez une recherche, un nouvel onglet affiche les résultats, laissant ainsi votre onglet actuel seul.!

Selon mon historique Web Google, j'effectue près de 50 recherches par jour! C’est donc 50 fois que je devrais ouvrir manuellement un nouvel onglet pour effectuer une recherche ou écraser par inadvertance la page Web que j’étais en train de regarder.
browser.search.openintab
Faux - Valeur par défaut, définie sur Vrai charger les résultats dans un nouvel onglet
Juste une petite note avant de continuer. Vous remarquerez qu’une fois que vous modifiez une valeur par défaut, celle-ci s’affiche en gras et son statut devient ensemble utilisateur. Vous pouvez trier cette colonne et trouver rapidement tous les paramètres que vous avez modifiés. Vous pouvez également cliquer avec le bouton droit de la souris sur l’un de ces paramètres et cliquer sur Réinitialiser pour le rétablir à la valeur par défaut..
Ouvrir de nouveaux onglets à la fin
Normalement, lorsque vous cliquez sur un lien qui s'ouvre dans un nouvel onglet, le nouvel onglet apparaît immédiatement après l'onglet en cours. Personnellement, j'aime bien quand le nouvel onglet s'ouvre à la fin de tous les onglets. Si vous préférez cela également, remplacez la valeur ci-dessous par False.
browser.tabs.insertRelatedAfterCurrent
Vrai - Valeur par défaut, définie sur False pour charger un nouvel onglet à la fin de tous les onglets
Désactiver le délai lors de l'installation de modules complémentaires
Je ne comprends toujours pas pourquoi Firefox me fait attendre plusieurs secondes avant de pouvoir installer un module complémentaire. Peut-être que c'est pour la sécurité, mais c'est vraiment énervant pour quelqu'un qui sait ce qu'il fait. Si vous voulez simplement installer un add-on sans être dérangé par le délai inutile de Firefox, vous pouvez le désactiver en définissant la valeur sur 0..
security.dialog_enable_delay
1000 - Valeur par défaut, définie sur 0 pour désactiver le délai
Onglets de prévisualisation lors du changement
Si vous aimez la façon dont vous pouvez voir les aperçus lorsque vous passez d’un programme à l’autre dans Windows avec ALT + TAB, vous voudrez certainement activer les aperçus dans Firefox. Dans Firefox, vous aurez une petite fenêtre popup au centre avec une vignette pour chaque onglet ouvert..
browser.ctrlTab.previews
Faux - Valeur par défaut, définie sur true pour afficher les aperçus

Désactiver la lecture anticipée de pages Web
Firefox possède une fonctionnalité intéressante dans laquelle il essaie de déterminer les liens d'une page sur lesquels vous pouvez cliquer, puis les télécharge afin qu'il puisse charger les pages plus rapidement. Par exemple, il tentera de télécharger automatiquement le premier résultat d'une recherche Google. Toutefois, cela consomme beaucoup de bande passante, ce qui peut poser problème aux personnes disposant de connexions Internet lentes et limitées. Pour le désactiver, définissez la valeur sur false.
network.prefetch-next
Vrai - Valeur par défaut, définissez-la sur False
Augmenter les performances du réseau
Du point de vue de la mise en réseau, vous pouvez augmenter plusieurs paramètres pour augmenter les performances du réseau..
network.http.max-connections contrôle le nombre de connexions réseau simultanées que Firefox établira simultanément avec un nombre quelconque de serveurs Web. Dans la dernière version de Firefox, la valeur par défaut est 256. Si vous avez cette valeur, laissez-la telle quelle. Si vous utilisez une ancienne version de Firefox et que la valeur est 8 ou 30 ou quelque chose du genre, vous pouvez l'augmenter jusqu'à 256..
network.http.max-persistent-connections-per-server contrôle le nombre de connexions persistantes autorisées par serveur. La valeur par défaut est 6 et il s’agit généralement de la liste de valeur des utilisateurs qui peuvent augmenter le nombre de téléchargements simultanés dans Firefox. Ne vous placez pas plus de 1 ou 2 au-dessus de la valeur par défaut car vous pourriez être temporairement sur la liste noire.
Désactiver les info-bulles
Enfin, vous pouvez vous débarrasser de toutes ces astuces ennuyeuses qui apparaissent chaque fois que vous passez la souris sur un bouton en modifiant le fichier de configuration. Personnellement, je sais déjà ce que fait chaque bouton de ma barre d’outils et cela m’ennuie quand ils apparaissent et couvrent autre chose.!
browser.chrome.toolbar_tips
Vrai - Valeur par défaut, définissez-la sur False pour désactiver les info-bulles
La seule chose qui puisse gêner certains est qu’elle ne fera pas apparaître une info-bulle lorsque vous survolez le titre d’un onglet. Si vous survolez parfois un onglet pour voir le titre complet de la page Web, définissez-le sur false pour ne pas voir ces informations..
Ce ne sont donc que sept des nombreux réglages de Firefox que j'utilise quotidiennement. Bien sûr, n'hésitez pas à ajouter votre propre favori à propos de: réglages de configuration dans les commentaires. Prendre plaisir!