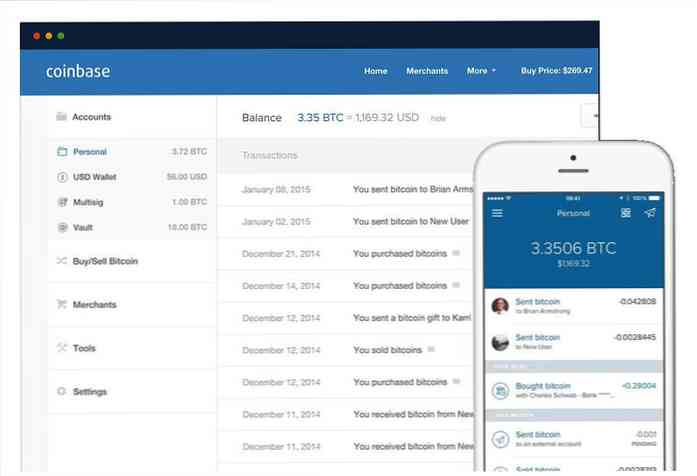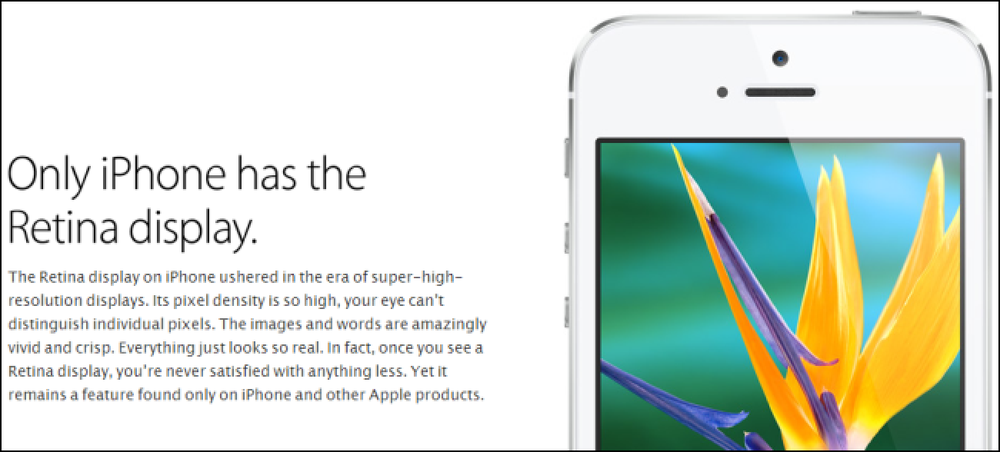8 outils pour personnaliser votre Windows 10
Windows 10 offre de nombreuses options de personnalisation, mais elles sont soit difficile d'accès ou besoin de bricoler avec le registre Windows. Heureusement, de nombreux outils tiers facilitent la personnalisation de Windows 10 en quelques clics..
Dans le post d’aujourd’hui, nous allons répertorier 8 outils que vous pouvez utiliser pour: personnaliser Windows 10 selon vos goûts. Que vous soyez un utilisateur Windows professionnel ou un novice, ces outils devraient vous aider à profiter au mieux de Windows..
1. Tweaker Winaero
Winaero Tweaker propose fondamentalement un ensemble de fonctionnalités Windows pratiques et d’ajustements dans une interface unique. Il a été mis à jour pour Windows 10, de sorte que la plupart des améliorations que vous verrez se concentreront sur la correction des nuisances de Windows 10. De paramètres cachés à réglages du registre, Winaero a tout pour personnaliser Windows 10 à votre guise.

Certaines de ses options de personnalisation comprennent la barre de titre couleur, les animations de contrôle, la modification du style des icônes, la désactivation de Aero Shake / Aero Snap., empêche Windows 10 de redémarrer après les mises à jour, Activez la protection en écriture USB, configurez les paramètres de mise à jour Windows, personnalisez les paramètres de souris cachés, configurez les options de démarrage avancées, modifiez l'arrière-plan de lockscreen ou désactivez lockscreen, consultez l'heure de dernière connexion, désactivez le centre d'action, désactivez les mosaïques dynamiques, ajoutez des modes de gestion de l'alimentation dans un menu contextuel. réglages pratiques.
Vous ne devriez pas avoir de problème à configurer ces options car chaque option a une description détaillée de ce qu’elle fait et de son impact négatif..
2. Mes dossiers
Un outil simple mais très pratique, MyFolders ajoute une entrée de menu contextuel à partir de laquelle vous pouvez facilement accéder à tous vos dossiers favoris. Son interface vous permet d’ajouter les dossiers et de gérer leur emplacement dans le menu contextuel..
Une fois tous les dossiers ajoutés, clic droit n'importe où et Placez le curseur de votre souris sur l'entrée "Mes dossiers".. Déplacer vers "Aller à" option et vous verrez tous les dossiers que vous avez ajoutés. Vous pouvez cliquer sur n'importe quel dossier pour l'ouvrir rapidement.

Vous pouvez également ajouter ou supprimer des dossiers en cliquant avec le bouton droit de la souris sur le dossier et en sélectionnant "Ajouter / Supprimer un dossier". En outre, il existe également une option ouvrir une fenêtre d'invite de commande dans des dossiers sélectionnés du même menu.
Si vous souhaitez accéder rapidement à différents dossiers, alors Mes dossiers sont faits pour vous..
3. Ultimate Windows Tweaker
Fidèle à son nom, Ultimate Windows Tweaker est le petit-père de tous les personnalisation des outils pour Windows 10.
Il possède une pléthore d'options pour personnaliser l'interface Windows 10, augmenter les performances, améliorer la sécurité et la confidentialité, ajouter des fonctions et des raccourcis au menu contextuel et contrôler le comportement du compte d'utilisateur..

Certains de ses réglages notables incluent, ajouter une option d'hibernation dans le menu d'alimentation, contrôler les animations Windows, configurer Microsoft Edge, supprimer des éléments de la barre des tâches, modifier les couleurs du menu, supprimer le fichier d'échange à la fermeture, désactiver l'écran de verrouillage, contrôler les notifications, ajouter / supprimer des éléments de This PC, désactivez les services non requis, désactivez les programmes système clés, désactivez le suivi, personnalisez la barre de défilement, etc..
Semblable à Winaero Tweaker, Ultimate windows Tweaker affiche également une description de chaque fonction et de ses fonctions. Tout ce que vous devez faire c'est passez le curseur de votre souris sur l'option.
4. Start10
Ceci est votre outil tout-en-un pour personnaliser le menu Démarrer de Windows 10. Vous pouvez changer l'apparence du menu Démarrer dans le menu Démarrer de Windows 7 ou quelque chose de similaire, mais avec une touche moderne. Alternativement, vous pouvez changer la couleur de fond et utiliser différents thèmes du menu de démarrage pour le faire paraître hors de ce monde.
Il y a aussi cool Icônes du menu Démarrer à choisir, tels que biohazard (voir ci-dessous), sonar, Windows 8; vous pouvez même télécharger une photo personnalisée si vous le souhaitez.

Outre l'apparence, vous pouvez également configurer ce qu'il faut afficher dans le menu Démarrer, le nombre d'éléments à afficher, leur taille et leur emplacement. Vous avez le plein contrôle sur le transparence des éléments de menu de démarrage et l'arrière-plan.
Start10 est un programme payant avec un essai gratuit de 30 jours. Après les 30 jours d'essai gratuit, si vous l'aimez, vous pouvez acheter le programme au prix de 4,99 $..

5. 7+ Tweaker de la barre des tâches
7+ barre des tâches Tweaker vous permet de personnaliser Windows 10 barre des tâches pour le rendre plus interactif. Vous pouvez changer les fonctions de courant boutons et configurer comment les boutons de la souris doivent interagir avec la barre des tâches.
Cela vous permet de changer l'aperçu de la vignette, configurer qu'est-ce qui se passe quand vous cliquez avec le milieu sur les éléments de la barre des tâches, gérer le regroupement, configurer l’interaction de la molette de la souris avec les éléments de la barre des tâches, etc..

Vous pouvez également ajouter plus de fonctions que vous pouvez déclencher par double-clic ou clic du milieu dans un espace vide sur la barre des tâches. Les fonctions que vous pouvez ajouter incluent show desktop, ouvrir le gestionnaire de tâches, couper le volume, masquer la barre des tâches et ouvrir le menu de démarrage. Ça peut aussi supprimer le menu Démarrer et afficher les boutons du bureau à partir de la barre des tâches.
6. RocketDock
Un logiciel d'accueil est indispensable pour tout utilisateur averti de Windows. Ces logiciels vous permettent ajouter des applications et des fichiers à un quai qui vous permettent de y accéder rapidement de n'importe où.
Quand il s’agit d’amarrer un logiciel, je ne jure que par RocketDock pour sa étonnantes options de personnalisation et quai interactif. Vous pouvez déplacer le quai où vous voulez (je préfère le côté gauche) et contrôler l'affichage des éléments à l'intérieur le quai.

Vous pouvez configurer l'opacité du dock, utilisez différents thèmes, modifiez la taille et les polices, le style d'affichage, le dock masqué automatiquement, la couleur de la police, etc. Mieux encore, il prend en charge des dizaines d’addons tiers pour améliorer ses fonctionnalités, telles que créer plusieurs stations d'accueil, ajouter une horloge et ajouter de nombreuses autres fonctions Windows dans la station d'accueil..
7. WindowBlinds
Des créateurs de Start10, WindowBlinds vous permet de: définir des skins personnalisés pour Windows 10. Ces peaux seront changer complètement le look de fenêtres, boutons, applications, polices, icônes et de nombreux autres aspects visuels de Windows 10.
WindowBlinds est livré avec 12 skins intégrés entièrement personnalisables. Vous pouvez changer la couleur, la transparence, les polices, ajouter des textures et plus.

Si ces skins ne vous suffisent pas, vous pouvez également obtenir des milliers de nouveaux peaux de WinCustomize.com. Les skins sont vraiment géniaux, mais certains des très bons sont payés entre 3-9 $.
WindowBlinds a également des paramètres pour personnaliser les parties de la peau à appliquer, comme vous pouvez choisir d'appliquer tous les aspects de la peau. sauf pour les icônes. Semblable à Start10, WindowBlinds est également un outil payant qui coûte 9,99 $ après la période d’essai..
8. CustomizerGod
Cet outil est tout au sujet personnalisation des icônes de Windows 10 à votre goût. Fondamentalement, CustomizerGod ouvrira toutes les icônes disponibles dans Windows en un seul endroit.
Ensuite, vous pouvez sélectionner celui que vous souhaitez modifier et cliquer sur le bouton "Modifier" ci-dessous pour télécharger une nouvelle icône vous voudriez le changer avec. Vous pouvez également contrôler la taille des icônes, actuelles et téléchargées..

le les icônes sont affichées par catégories telles que la barre des tâches, les icônes de volume, les icônes de réseau, les icônes de dossier, les icônes de batterie et les icônes générales, etc. le fichier d'icônes doit être au format PNG, JPG ou BMP et de préférence en taille 64 × 64.
Si vous connaissez d’autres outils intéressants pour personnaliser Windows 10, partagez-les avec nous dans les commentaires..