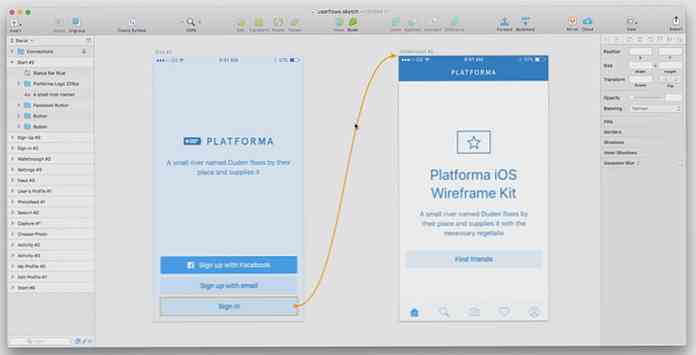Créer des dossiers de différentes couleurs dans Windows [Quicktip]
Vous avez longtemps fait face à la même icône de dossier jaune sous Windows, avec des modifications mineures pouvant être apportées à la taille et à la forme, mais pas à la couleur. Aucune option ne vous permet de la modifier. Avec des centaines de dossiers dans des dossiers, il est difficile de repérer à tout moment le dossier que vous recherchez..
Changer la couleur de l'icône de dossier peut vous aider à repérer et différencier facilement les dossiers, plutôt que de dépendre du nom du dossier..
Colorer une icône de dossier peut ne pas être possible sous Windows, mais ce n'est plus le cas avec Folder Colorizer, une application de bureau qui vous permettra de changer la couleur de vos icônes de dossier et vous aidera à réorganiser vos dossiers..
Installer le coloriseur de dossiers
Téléchargez Folder Colorizer sur votre ordinateur. Une fois téléchargé, lancez le FolderColorizerSetup.exe fichier, lisez le contrat de licence et cliquez sur 'Suivant' si vous acceptez.

Si vous êtes d’accord, vous pouvez maintenant procéder à l’installation. Cliquez donc sur le bouton «Installer maintenant»..

Si vous êtes en cours d'installation, il vous est demandé d'activer Microsoft Dot Net 3.0 Framework. Vous devrez peut-être télécharger le framework Dot Net 3.0, ouvrir le package, lire les termes du contrat de licence et si vous acceptez, cliquer sur le bouton 'Installer'..

Cliquez sur 'Oui' pour procéder à l'installation de Colorizer.

Ça y est, l'installation est maintenant terminée. Vous êtes prêt à ajouter de la couleur sur votre bureau.
Icône de dossier à colorier
Pour commencer à différencier votre dossier, sélectionnez l’icône du dossier dont vous voulez changer la couleur, cliquez dessus avec le bouton droit de la souris, sélectionnez "Coloriser!". puis choisissez une couleur prédéfinie.

Une fois que vous avez sélectionné une couleur pour votre dossier, la couleur de l'icône de votre dossier passera automatiquement du jaune standard à la couleur que vous avez choisie..

Si vous devez utiliser des couleurs personnalisées, cliquez à nouveau avec le bouton droit de la souris et sélectionnez "Coloriser!". et sélectionnez 'Personnalisé…'

Dans la fenêtre, choisissez la couleur que vous souhaitez utiliser, puis cliquez sur "Ajouter une couleur"..

Cette couleur personnalisée sera enregistrée en tant que couleur prédéfinie. Ainsi, la prochaine fois que vous souhaitez l’utiliser, vous pourrez la sélectionner directement dans la liste..
Restaurer la couleur de l'icône par défaut
Si vous décidez de restaurer la couleur d'origine de l'icône de votre dossier, cliquez avec le bouton droit de la souris sur le dossier, sélectionnez "Coloriser!". et choisissez 'Restaurer la couleur d'origine'.

Les modifications seront effectuées immédiatement et vous verrez que la couleur de votre icône de dossier est revenue à la couleur jaune d'origine..
Conclusion
Avec Folder Colorizer, vous pouvez maintenant colorier les icônes de vos dossiers pour faciliter la réorganisation de vos dossiers. Vous pouvez même classer vos dossiers en fonction du type de contenu et définir la couleur à utiliser pour chaque catégorie. Ainsi, la prochaine fois que vous en aurez besoin, il vous sera plus facile de les repérer..