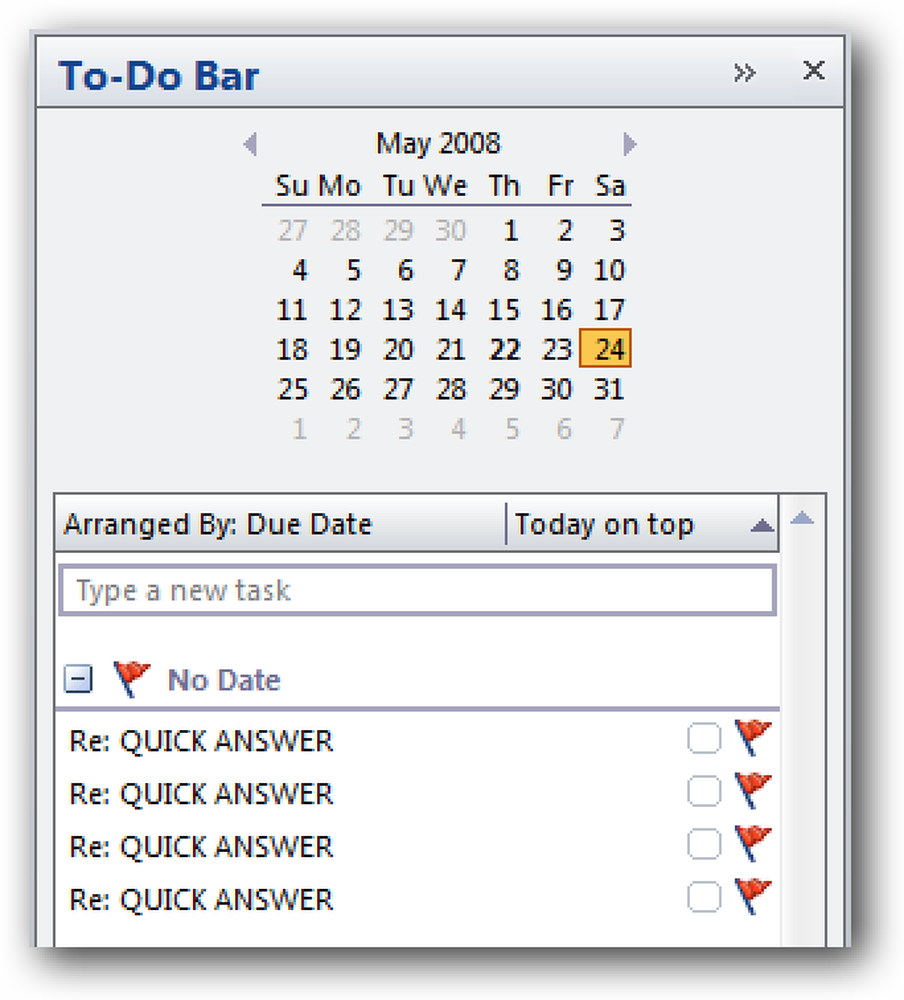Empêcher Google Chrome d'ouvrir des fichiers PDF dans le navigateur
Je travaille sur un projet récemment où je dois télécharger beaucoup de PDF à partir d'un site Web, puis parcourir chacun d'entre eux et surligner du texte, ajouter des commentaires, etc..
Dans Google Chrome, chaque fois que je clique sur un lien vers un fichier PDF, il ne fait qu'ouvrir le fichier dans la fenêtre du navigateur..
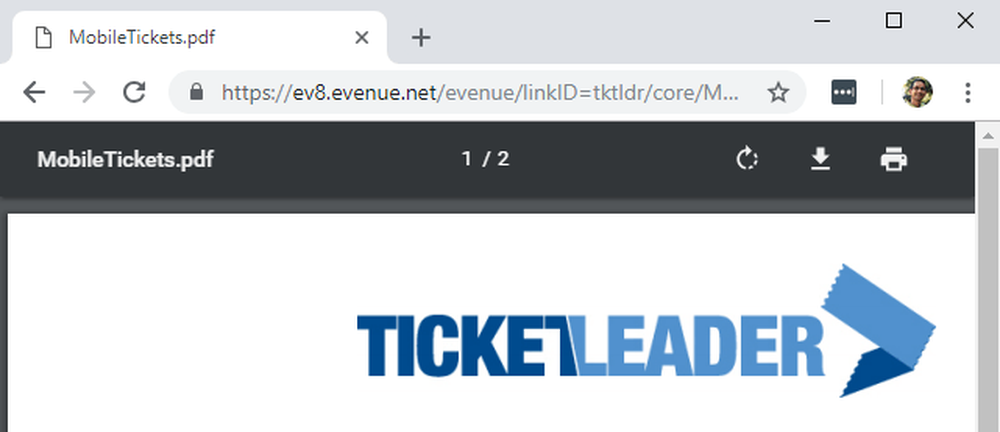
C’est très pratique pour la plupart des gens et c’était bien jusqu’à ce que je lance ce projet. À part l'affichage du fichier PDF, vous ne pouvez vraiment rien faire d'autre avec le fichier s'il est ouvert dans Chrome..
Donc en gros, je cliquais sur la Télécharger bouton, enregistrez-le sur le disque dur, puis ouvrez-le à partir de là. Après un certain temps, cela a commencé à devenir un peu fastidieux et fastidieux..
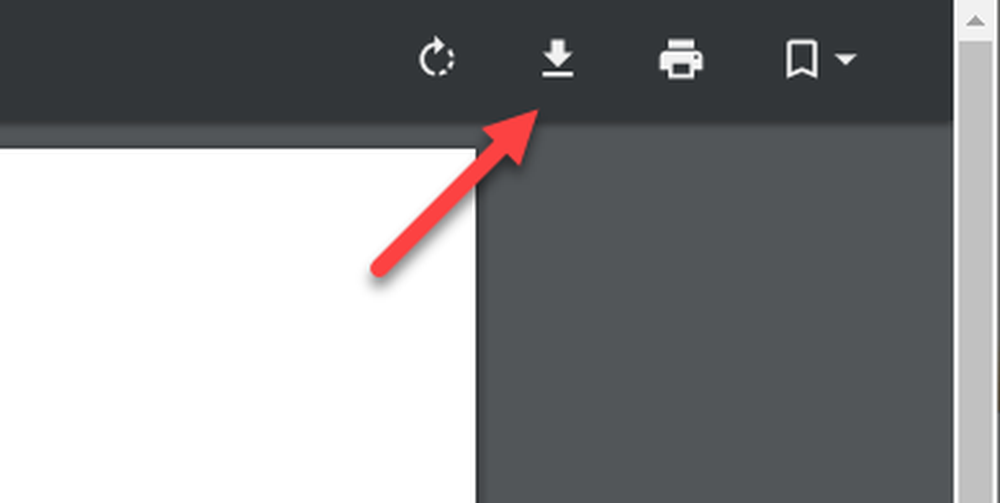
J'utilisais Adobe Acrobat sur mon PC pour modifier les fichiers PDF. Je souhaitais donc l'utiliser à la place de Chrome. Finalement, après avoir joué avec des trucs pendant un moment, j'ai réussi à trouver une bonne solution.
Afin d’empêcher Google Chrome d’ouvrir les fichiers PDF, j’ai dû désactiver le Visualiseur PDF PDF intégré. Voici comment vous pouvez le faire.
Désactiver la visionneuse Chrome PDF intégrée
Pour désactiver la visionneuse PDF dans Chrome, vous devez d'abord cliquer sur les trois points en haut à droite, puis sur Réglages.
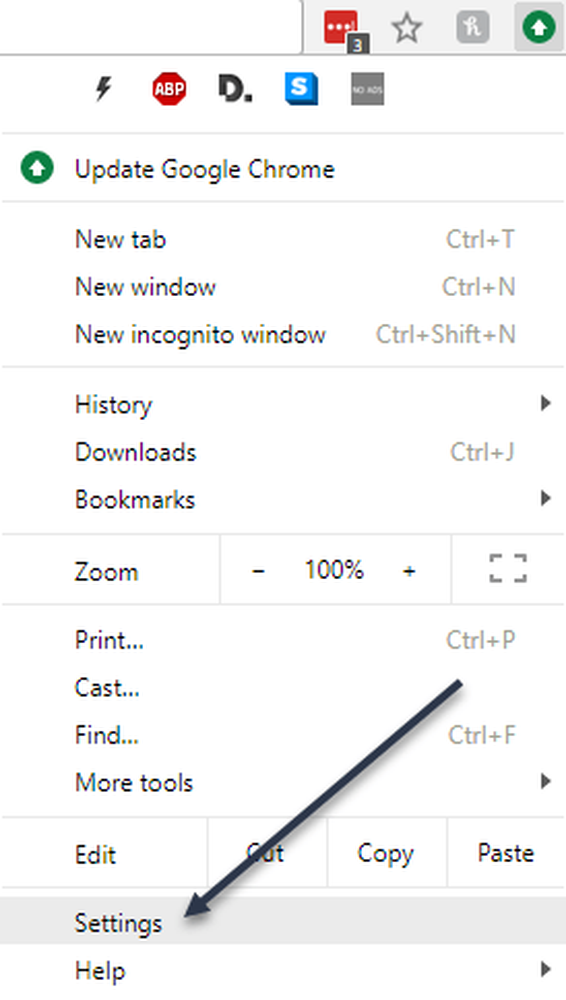
Ensuite, faites défiler tout le chemin jusqu'à la Avancée lien et cliquez dessus.
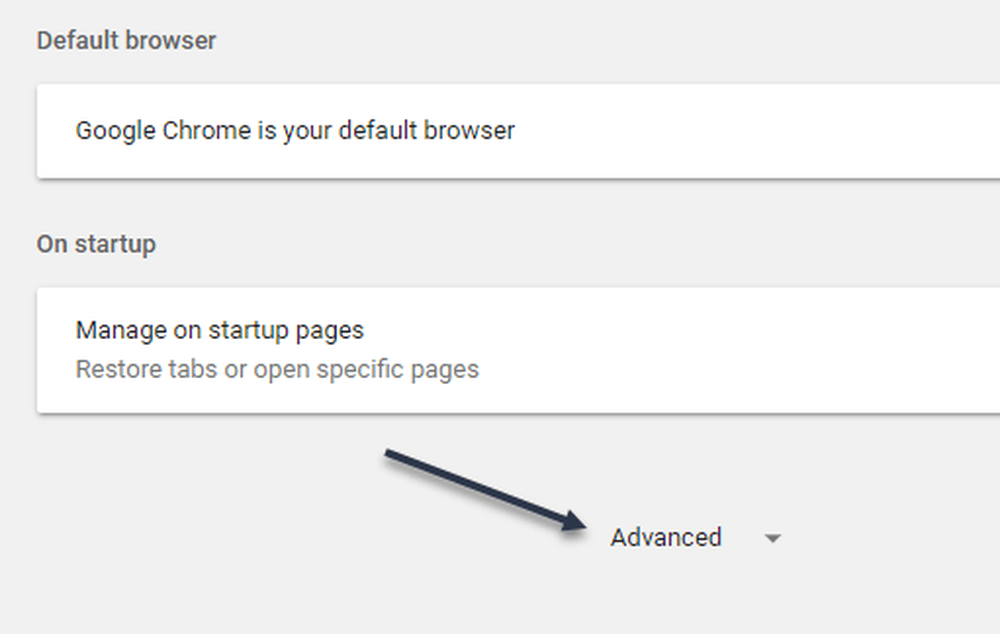
Cela affichera une longue liste de paramètres Chrome avancés. Faites défiler jusqu'à voir Paramètres de contenu sous Confidentialité et sécurité.
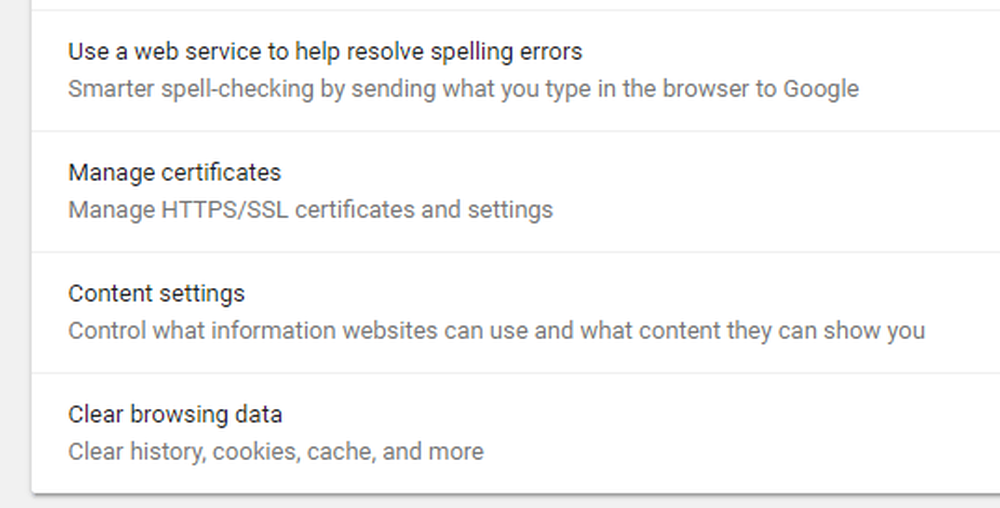
Enfin, faites défiler jusqu'à voir le Documents PDF option.
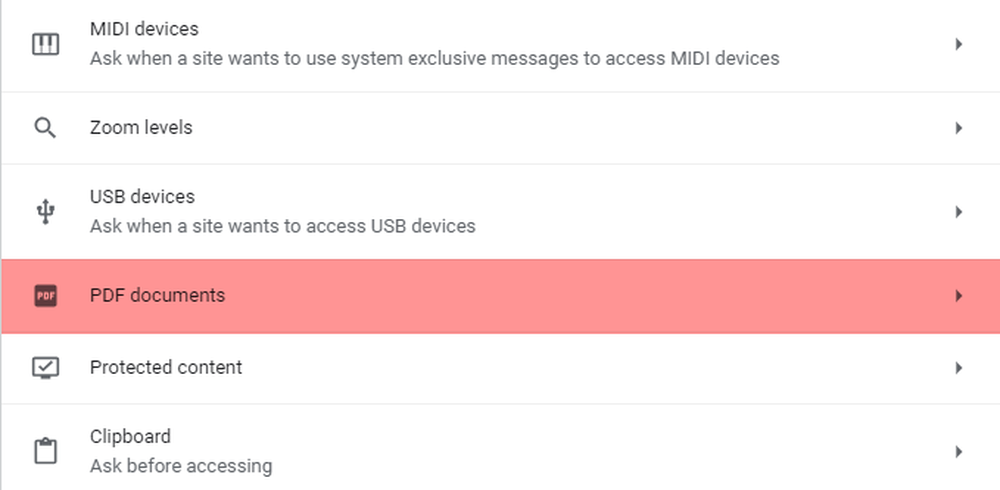
Allez maintenant et activez la possibilité de télécharger des fichiers PDF plutôt que de les utiliser dans Chrome.
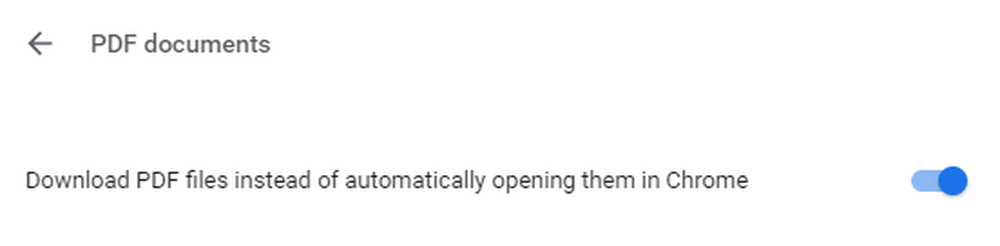
C'est tout! Maintenant, le fichier PDF se téléchargera comme un fichier normal et vous devrez cliquer dessus pour l'ouvrir. En outre, vous devrez peut-être modifier le programme par défaut pour ouvrir les fichiers PDF sur votre ordinateur..
Par exemple, sur mon Mac, les fichiers PDF s'ouvraient dans Aperçu plutôt qu'Adobe Acrobat. Pour changer le lecteur PDF sur un Mac, vous devez cliquer avec le bouton droit sur un fichier PDF et choisir Obtenir des informations.
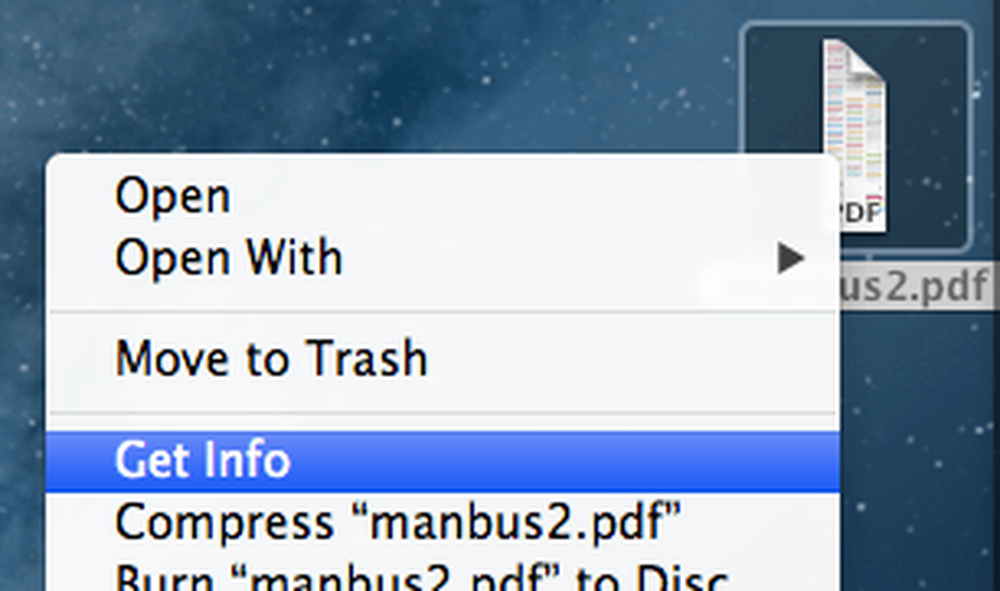
Ensuite, vous devez élargir le Ouvrir avec section et remplacez le programme par le visualiseur PDF de votre choix. Puis cliquez sur le Change tout bouton qui assurera que tous les fichiers PDF s'ouvrent avec ce programme.
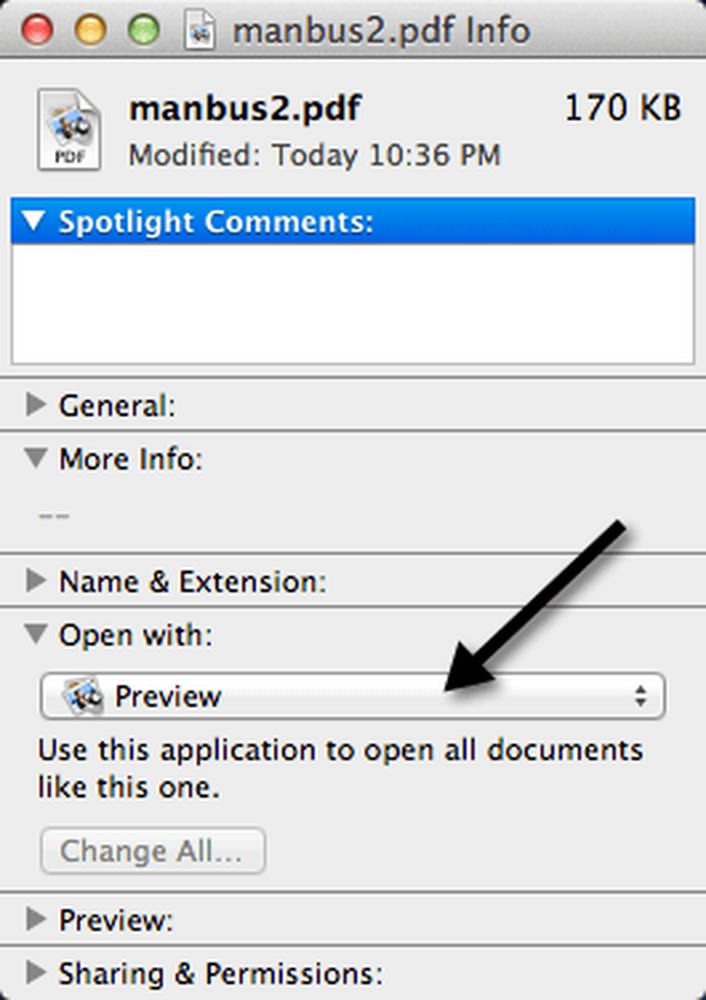
Pour les utilisateurs Windows, vous pouvez consulter mes précédents articles sur la modification du programme par défaut pour ouvrir un fichier et la configuration de programmes par défaut dans Windows 7..
Si vous êtes l'un de ces utilisateurs qui n'ont pas besoin du visualiseur de PDF par défaut dans Chrome, vous pouvez utiliser la technique ci-dessus pour résoudre le problème. Prendre plaisir!