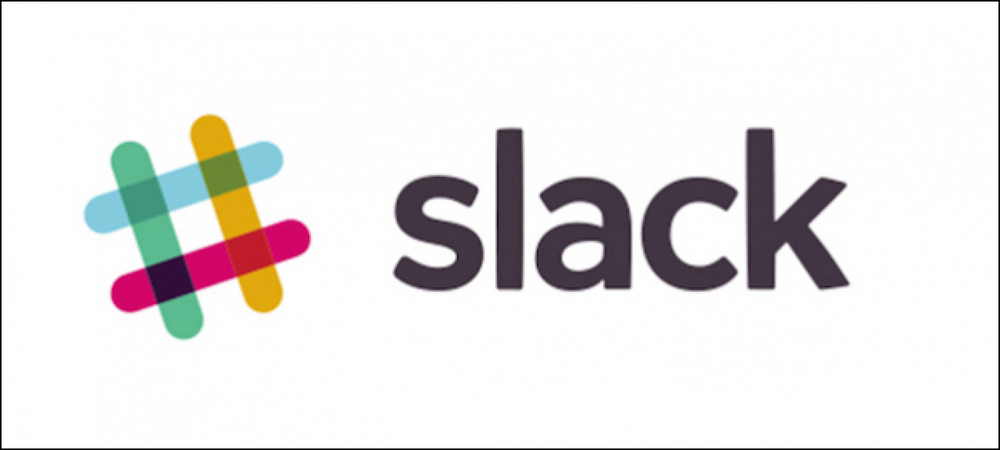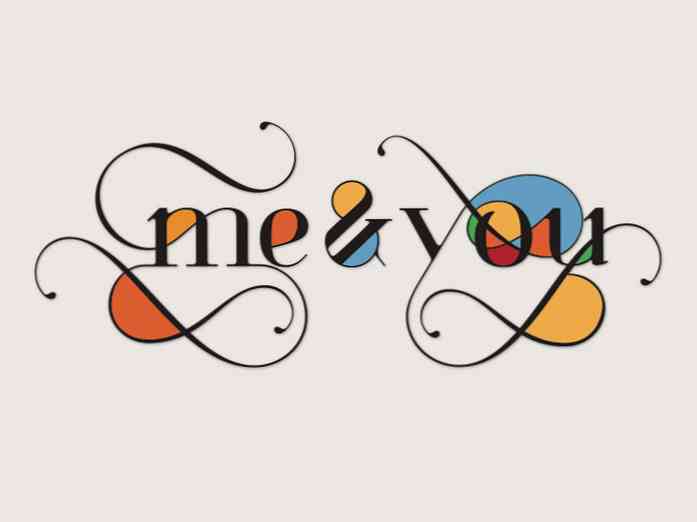Devenez un utilisateur puissant de terminal Linux avec ces 8 astuces

Utiliser le terminal Linux ne se limite pas à taper des commandes. Apprenez ces astuces de base et maîtriserez le shell Bash, utilisé par défaut sur la plupart des distributions Linux..
Celui-ci est destiné aux utilisateurs moins expérimentés - je suis sûr que bon nombre d'entre vous, utilisateurs avancés, connaissez déjà toutes ces astuces. Cependant, jetez un coup d'œil - peut-être y a-t-il quelque chose que vous avez oublié.
Achèvement de l'onglet
La complétion par tabulation est un truc essentiel. C'est un excellent gain de temps et utile si vous n'êtes pas sûr du nom exact d'un fichier ou d'une commande..
Par exemple, supposons que vous ayez un fichier nommé “nom de fichier très long” dans le répertoire actuel et que vous souhaitiez le supprimer. Vous pouvez taper le nom de fichier entier, mais vous devez échapper correctement les espaces (en d’autres termes, ajoutez le \ caractère avant chaque espace) et peut se tromper. Si vous tapez rm r et appuyez sur Tab, Bash remplira automatiquement le nom du fichier pour vous.
Bien sûr, si vous avez plusieurs fichiers dans le répertoire actuel qui commencent par la lettre r, Bash ne saura pas lequel vous voulez. Supposons que vous avez un autre fichier nommé “nom de fichier très long” dans le répertoire actuel. Lorsque vous appuyez sur Tab, Bash remplit la partie "vraiment", car les fichiers commencent tous les deux par cela. Ensuite, appuyez à nouveau sur Tab et vous verrez une liste de noms de fichiers correspondants..

Continuez à taper le nom de fichier souhaité et appuyez sur la touche de tabulation. Dans ce cas, nous pouvons taper un “l” et appuyer à nouveau sur Tab pour que Bash remplisse le nom de fichier souhaité..
Cela fonctionne aussi avec les commandes. Vous ne savez pas quelle commande vous voulez, mais vous savez que cela commence par «gnome»? Tapez "gnome" et appuyez sur Tab pour voir une liste.
Les pipes
Les pipes vous permettent d’envoyer le résultat d’une commande à une autre commande. Dans la philosophie UNIX, chaque programme est un petit utilitaire qui fait bien une chose. Par exemple, le ls commande répertorie les fichiers du répertoire en cours et le grep commande recherche son terme pour un terme spécifié.
Combinez-les avec des tuyaux (les | caractère) et vous pouvez rechercher un fichier dans le répertoire actuel. La commande suivante cherche le mot «mot»:
ls | mot grep

Wild Cards
le * le caractère - c'est-à-dire l'astérisque - est un joker qui peut correspondre à n'importe quoi. Par exemple, si nous voulions supprimer à la fois “nom de fichier très long” et “nom de fichier très très long” du répertoire actuel, nous pourrions exécuter la commande suivante:
rm vraiment * nom
Cette commande supprime tous les fichiers dont le nom commence par «vraiment» et se termine par «nom». Si vous avez exécuté rm * à la place, vous supprimeriez tous les fichiers du répertoire en cours, soyez donc prudent.

Redirection de sortie
le > character redirige la sortie d'une commande vers un fichier au lieu d'une autre commande. Par exemple, la ligne suivante exécute le ls commande pour répertorier les fichiers du répertoire en cours et, au lieu d’imprimer cette liste sur le terminal, la liste est insérée dans un fichier nommé «fichier1» du répertoire en cours:
ls> fichier1

Historique de commande
Bash se souvient de l'historique des commandes que vous y entrez. Vous pouvez utiliser les touches fléchées haut et bas pour faire défiler les commandes récemment utilisées. le l'histoire commande imprime une liste de ces commandes afin que vous puissiez le diriger vers grep afin de rechercher les commandes que vous avez utilisées récemment. Il y a beaucoup d'autres astuces que vous pouvez utiliser avec l'historique Bash, aussi.

~,. &…
le ~ Caractère - également appelé tilde - représente le répertoire de base de l'utilisateur actuel. Donc, au lieu de taper cd / home / nom pour aller à votre répertoire personnel, vous pouvez taper cd ~ au lieu. Cela fonctionne aussi avec les chemins relatifs - cd ~ / Bureau basculerait vers le bureau de l'utilisateur actuel.
De même, le . représente le répertoire courant et le … représente le répertoire au-dessus du répertoire en cours. Alors, CD… monte un répertoire. Celles-ci fonctionnent également avec des chemins relatifs. Si vous vous trouvez dans votre dossier Bureau et souhaitez accéder au dossier Documents, qui se trouve dans le même répertoire que le dossier Bureau, vous pouvez utiliser le répertoire suivant. cd… / Documents commander.

Exécuter une commande en arrière-plan
Par défaut, Bash exécute chaque commande que vous exécutez dans le terminal actuel. C'est normalement correct, mais que se passe-t-il si vous souhaitez lancer une application et continuer à utiliser le terminal? Si vous tapez firefox pour lancer Firefox, Firefox reprendra votre terminal et affichera les messages d'erreur et autres sorties jusqu'à ce que vous le fermiez. Ajouter le Et à la fin de la commande pour que Bash exécute le programme en arrière-plan:
firefox &

Exécution conditionnelle
Vous pouvez également demander à Bash d’exécuter deux commandes, l’une après l’autre. La deuxième commande ne sera exécutée que si la première a été exécutée avec succès. Pour ce faire, placez les deux commandes sur la même ligne, séparées par un &&, ou double esperluette.
Par exemple, le dormir La commande prend une valeur en secondes, compte à rebours et se termine avec succès. C'est inutile à lui seul, mais vous pouvez l'utiliser pour exécuter une autre commande après un délai. La commande suivante attendra cinq secondes, puis lancez l'outil gnome-screenshot:
sleep 5 && gnome-screenshot
Avez-vous d'autres astuces à partager? Laissez un commentaire et aidez vos collègues lecteurs!