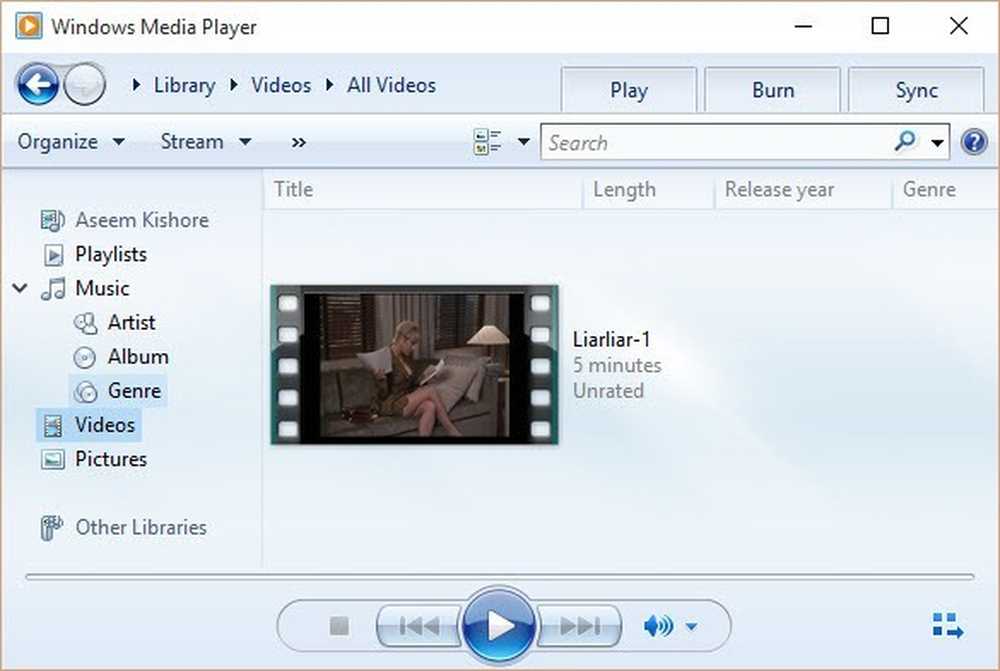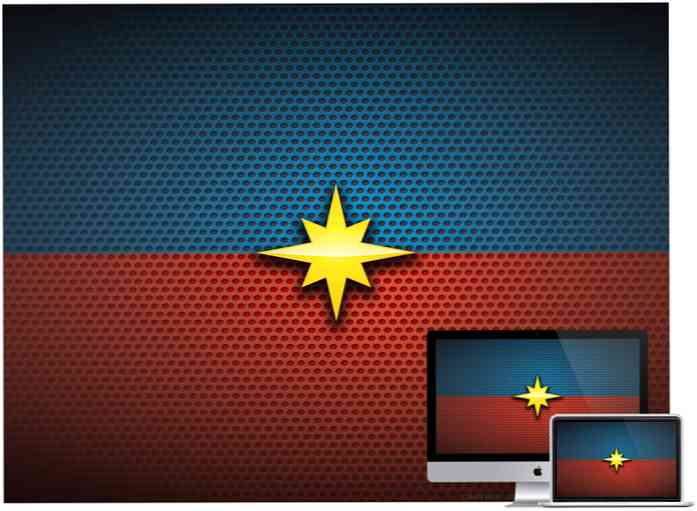Capturez et partagez facilement des images et des vidéos
Combien de fois avez-vous voulu partager une capture d'écran avec quelqu'un… vous avez donc créé votre capture d'écran à l'aide d'un outil, puis l'avez téléchargée sur un site d'hébergement d'images, puis 5 minutes plus tard, vous avez enfin le lien à leur envoyer. Et s'il y avait un moyen de faire tout cela en 5 clics de souris en quelques secondes?
Notre problème est résolu par un service gratuit appelé Jing, conçu pour être extrêmement facile à utiliser… et gratuit, du moins pour le moment. Non seulement cela, mais ils vous donnent un compte gratuit (mais limité) sur Screencast.com, où vous pouvez partager vos images et vidéos et y accéder en ligne. Si vous préférez, vous pouvez également utiliser FTP pour votre propre serveur ou télécharger les images sur Flickr à la place..
Utiliser Jing
Vous pouvez démarrer une capture à partir du widget Bureau, de l'icône de la barre d'état système ou d'un raccourci clavier… dessinez simplement un cadre autour de la sélection, puis cliquez sur Image ou sur Vidéo..

Si vous avez cliqué sur Image, vous pouvez maintenant simplement cliquer sur le bouton Envoyer au screencast (URL)…

Et maintenant, l'URL de la capture d'écran se trouve dans le presse-papiers:
http://screencast.com/t/L7pwzjWa
Si vous gardiez une trace… cela ne fait que 5 clics et vous avez un lien dans le presse-papier que vous pouvez maintenant coller dans une conversation ou un courrier électronique..
Le bouton Incorporer vous donnera le code incorporé au lieu de l’URL:

Ou vous pouvez même copier l'image elle-même dans le presse-papiers ou enregistrer dans un fichier:

Vous pouvez passer de Screencast.com à Flickr, FTP ou à un fichier..

La capture d'image comporte des outils supplémentaires, tels que des flèches, du texte et des marqueurs:

Vous pouvez également consulter toutes les captures d'écran et vidéos que vous avez prises avec l'outil Historique:

La capture vidéo est tout aussi impressionnante, bien qu'avec le compte assez limité de screencast.com, je ne puisse pas inclure un excellent échantillon, sinon je manquerai rapidement de bande passante, compte tenu du nombre d'abonnés et de tous les autres..
Personnaliser Jing
La première chose que j'ai faite après l'installation de Jing a été de comprendre comment désactiver le widget de bureau irritant:

Ouvrez les préférences (qui sont étrangement nommées "Plus"), et vous pouvez décocher la case "Afficher le lanceur" pour le supprimer immédiatement.

Vous pouvez également choisir d'envoyer vos photos sur Flickr:

ou FTP… après avoir ajouté les informations de votre serveur, vous pouvez personnaliser le lien Partager en plaçant [nom du fichier] à l'emplacement souhaité pour le nom de fichier généré automatiquement. C'est le lien qui sera copié dans le presse-papier.

Vous pouvez personnaliser le code d'intégration d'image si vous souhaitez utiliser cet outil pour télécharger des images sur votre blog. Il suffit de mettre quelque chose comme ça:

Selon la page FAQ Jing, vous obtiendrez gratuitement (pour l’instant) 200 Mo d’espace de stockage et 1 Go de transfert avec votre compte, que vous pourrez améliorer si vous le souhaitez..
Bien sûr, vous n’êtes pas obligé d’utiliser Screencast.com, vous pouvez utiliser votre propre serveur (FTP) ou Flickr..
Téléchargez Jing depuis jingproject.com