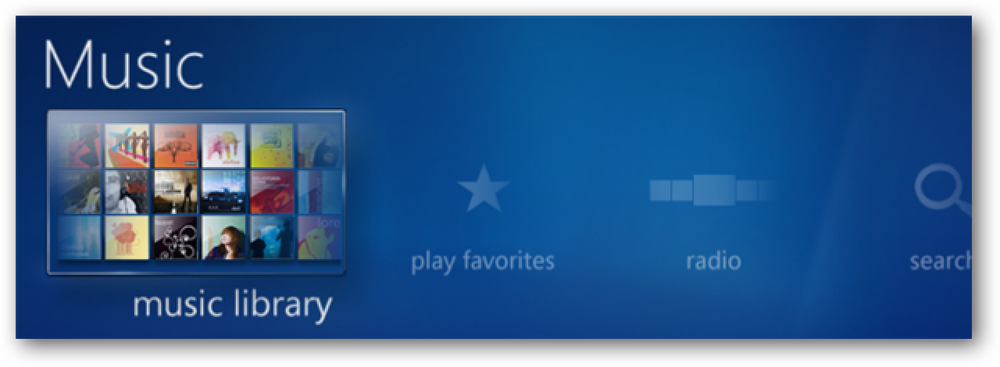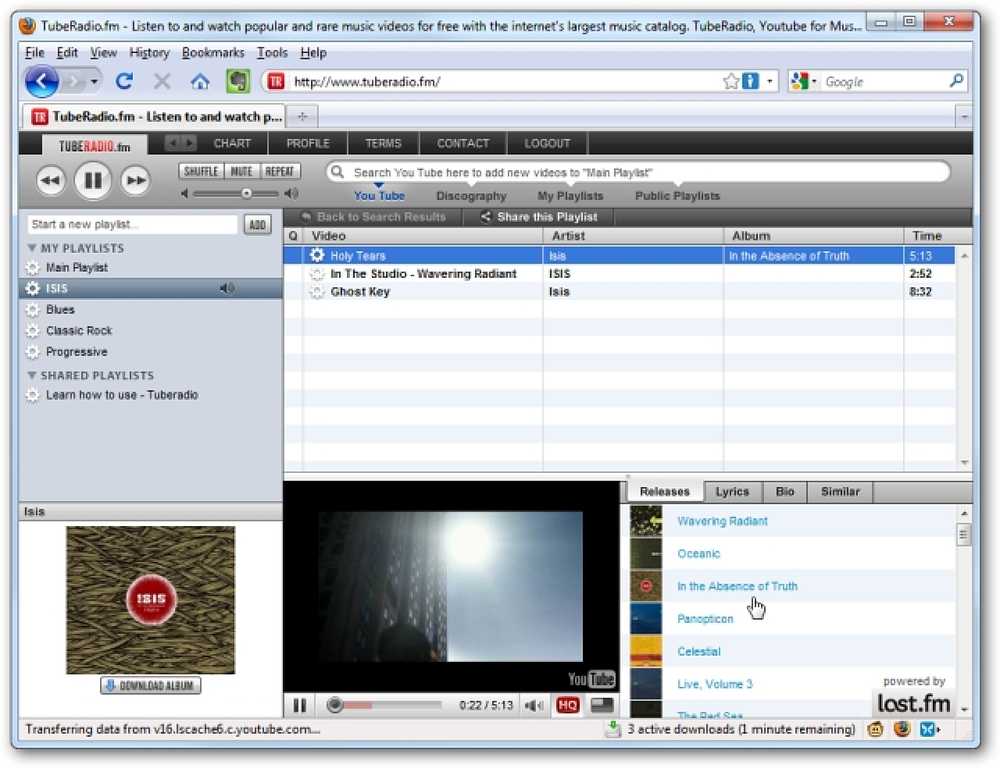Créer des notes à l'intérieur (et à l'extérieur) de Firefox
Avez-vous été à la recherche d’une extension de prise de notes qui puisse s’intégrer à Firefox et fonctionner «à l’extérieur»? Ensuite, vous voudrez peut-être jeter un coup d'œil à l'extension QuickFox Notes pour Firefox.
Notes concernant les notes QuickFox:
- L'extension utilise le système de signets intégré pour stocker vos notes afin qu'elles puissent être automatiquement synchronisées à l'aide d'extensions telles que Mozilla Weave ou Xmarks.
- Il est vivement recommandé par l'auteur de l'extension de sauvegarder vos notes avant de mettre à jour l'extension lorsque de nouvelles versions sont disponibles. Sinon, vos notes risquent d'être perdues…
Installer
Une fois l'extension installée, il existe trois méthodes pour accéder à QuickFox Notes:
- Un «bouton de la barre d’outils» (à ajouter manuellement si vous préférez cette méthode)
- Une "icône de barre d'état"
- Un "raccourci clavier" (Ctrl + Maj + F)

Voici un aperçu du «Bouton de la barre d’outils et icône de la barre d’état»…

Aperçu des notes QuickFox
Si vous ouvrez QuickFox Notes dans une fenêtre séparée, voici à quoi cela ressemblera.

Ou si vous préférez ouvrir QuickFox Notes dans un onglet, voici ce que vous verrez. Notez qu’il existe une «barre de mini-onglets» dans l’onglet Firefox…

Dès que vous ouvrez QuickFox Notes pour la première fois, vous remarquerez un tout nouveau dossier ajouté à vos «signets». Chaque “lien” dans le nouveau dossier représente une note séparée…

Aucune option n'est disponible dans la «fenêtre du gestionnaire de modules complémentaires»… toutes les options de QuickFox Notes sont intégrées directement dans la «Barre d'outils principale»..

Notes QuickFox en action
Pour notre exemple, nous avons décidé de copier des informations très utiles d'un des articles ici sur le site Web…

Lorsque nous avons collé le texte dans notre nouvelle note, la taille du texte était un peu petite mais pouvait facilement être agrandie dans le «Menu déroulant Options»..
Remarque: vous ne pourrez pas ajouter d'images à vos notes..

Comme vous pouvez le constater, nos nouvelles notes ont bien fonctionné après l’agrandissement du texte et sa personnalisation. Si vous souhaitez renommer vos notes, cela est extrêmement facile à faire… il suffit de cliquer avec le bouton droit de la souris sur l'onglet pour ouvrir le menu contextuel «Renommer la note». Une fois que vous avez entré le nom souhaité, cliquez en dehors de la fenêtre «Renommer la note» pour terminer le processus..

Un rapide retour sur le nouveau «Dossier de marque-pages» montre les nouveaux noms de nos deux notes…

Et si nécessaire (ou souhaité), les notes peuvent être exportées sous forme de fichiers texte. Notez que vous pouvez exporter vos notes sous forme de fichiers séparés ou les combiner en un fichier plus grand. Très pratique…

Ouvrez QuickFox Notes en tant qu'application distincte
Une fonctionnalité unique de QuickFox Notes est la possibilité de l'exécuter en tant qu '«application autonome». L'installation n'est pas difficile à faire du tout…
La première chose à faire est de créer une copie de l’un de vos raccourcis Firefox (installation standard ou portable). Une fois que vous avez fait une copie (par exemple sur le bureau), cliquez avec le bouton droit sur le raccourci et sélectionnez "Propriétés". Une fois que vous avez sélectionné cette option, la fenêtre «Propriétés» s'affiche avec l'onglet «Raccourci». Vous êtes maintenant prêt à modifier le «chemin cible».

Dans la zone d'adresse de «Cible:», vous devrez ajouter la «commande» suivante à la fin du chemin cible. en vous assurant de laisser un seul espace entre la citation finale et la «commande».
-chrome chrome: //qfnotes/content/openEditor.xul
Donc, pour une installation régulière de Firefox, le “Chemin d'accès” devrait ressembler à ceci:
“C: \ Program Files \ Mozilla Firefox \ firefox.exe” - chrome chromé: //qfnotes/content/openEditor.xul
Et pour une installation portable, le “Target Path” devrait ressembler à ceci:
“C: \ Program Files \ Portable Firefox \ FirefoxPortable.exe” - chrome chromé: //qfnotes/content/openEditor.xul
N'oubliez pas de donner un nouveau nom à votre raccourci modifié. Une fois que vous avez terminé, cliquez sur «Appliquer», puis sur «OK»..
Le résultat
Note: Pour notre exemple (montré ici), nous avons modifié un raccourci pour un portable.
Voici notre application QuickFox Notes «autonome» fonctionnant «sur la base de l'installation de Firefox portable» à laquelle l'extension a été ajoutée. Travailler très bien…

Conclusion
Si vous avez cherché une application de notes compatible avec Firefox et fonctionnant en dehors de Firefox, vous voudrez certainement jeter un coup d'œil à cette extension..
Liens
Téléchargez l'extension QuickFox Notes (modules complémentaires Mozilla)
Téléchargez l'extension QuickFox Notes (Extension Homepage)