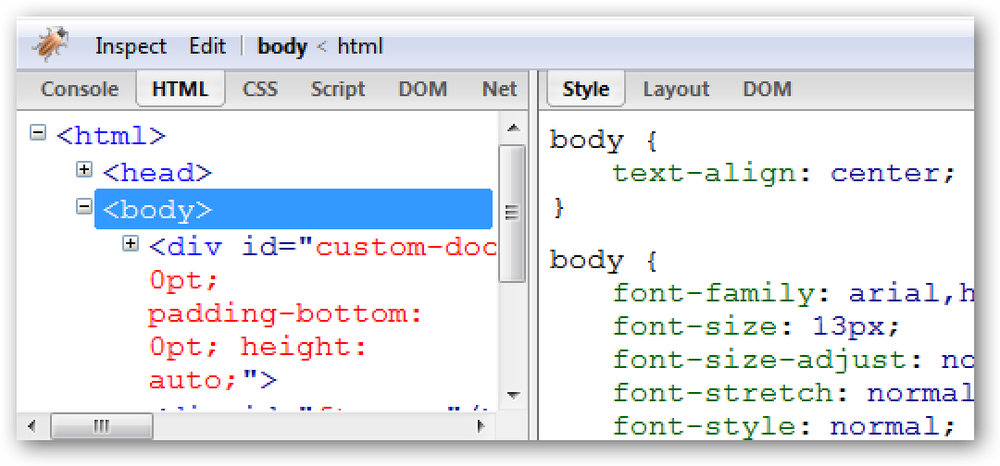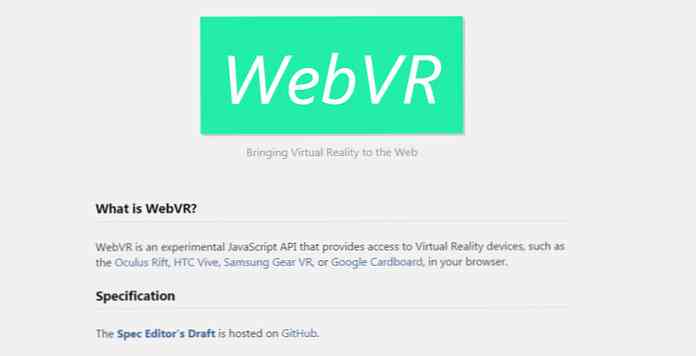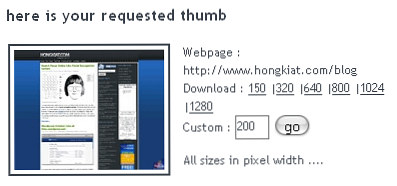Créer des contours plus précis dans Word en utilisant uniquement des onglets
Les contours efficaces sont bien organisés avec suffisamment d’espace pour aller dans les détails. Malheureusement, le format de contour par défaut de Word insère trop d’espace supplémentaire et la mise en forme automatique vous empêche de contrôler le produit final. Pour créer des contours plus précis dans Word, il vous suffit de cliquer sur le bouton de tabulation..
Condenser votre contour
Voici l'un des styles par défaut de liste multiniveau de Word. C'est un contour avec beaucoup d'espace supplémentaire:

Voici le même contenu sous forme de plan, mais en utilisant des onglets (à la valeur par défaut 0,5 "). Vous pouvez voir qu'il est déjà beaucoup plus étroit:

Voici le contour avec les onglets .2 ", avec beaucoup plus d’espace pour le contenu:

Avec les onglets .35 ", il est un peu plus facile de distinguer les niveaux:

Définir votre nouvel onglet par défaut
Pour créer des contours similaires aux exemples ci-dessus, il vous suffit de cliquer sur le bouton d'onglet pour chaque nouvelle entrée. La tabulation par défaut est définie sur .5 ", mais vous pouvez la régler plus bas, puis ajouter des espaces ou des tabulations si vous souhaitez plus de rétention pour une entrée particulière. Choisissez le paramètre de tabulation qui vous convient et vous pourrez décider d'effectuer des ajustements après avoir terminé. contour.
Pour changer vos onglets, cliquez simplement pour développer la boîte de dialogue Paragraphe.

Sélectionnez les onglets en bas à droite.

Définissez votre nouvel onglet par défaut et appuyez sur OK.

Choisissez votre style et respectez-le
Lorsque vous utilisez uniquement des onglets pour créer votre plan, vous devez désigner votre format de liste multiniveau afin que chaque niveau se distingue des autres. Par exemple, un seul de vos niveaux doit être noté en lettres majuscules (c'est-à-dire A, B, C). Voici une façon de désigner les niveaux 1 à 5:

Suivez votre mise en forme de manière cohérente pour que votre plan reste organisé et informatif.
Si vous avez besoin de plus d'espace…
Plus le contour est serré, plus il peut être informatif. Cependant, vous pouvez décider d’ajouter de l’espace pour faciliter la lecture des yeux..
Pour ajouter plus d'espace, vous pouvez:
- Réduire les marges
- Développez votre onglet par défaut
- Pour les entrées nécessitant plus d’espace, utilisez plus d’un onglet ou simplement plus d’espaces entre le titre de l’entrée (par exemple A, II, iii) et le texte.
- Ajoutez des espaces entre les lignes, les entrées ou les niveaux (vous pouvez également ajouter des lignes et réduire la police de ces lignes afin qu'elles ne soient pas trop spacieuses)
- Mettez moins de contenu sur chaque page
Convertir en onglets
Si vous avez le bon format de contour, il peut améliorer votre réunion d’affaires, votre présentation académique ou votre document de recherche. Si vous avez le mauvais format, cela peut gâcher votre plan, nuire à votre projet et dissuader de créer un plan..
Pensez à abandonner le format de liste multiniveau de Word pour prendre le contrôle de votre mise en forme et garder vos contours précis et efficaces..