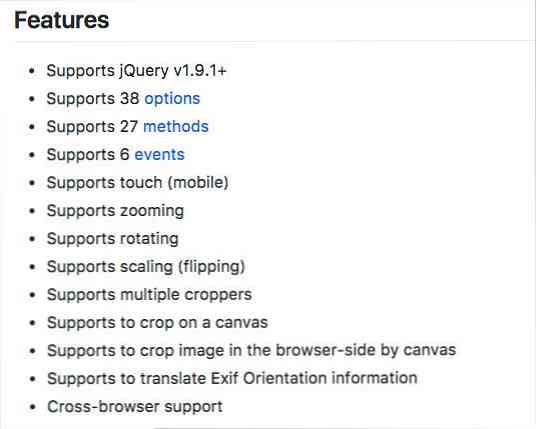Recadrer, modifier et imprimer des photos dans Windows 7 Media Center
Windows Media Center est une application intéressante pour gérer et afficher vos photos personnelles, mais vous pouvez parfois être amené à apporter quelques modifications de base à vos photos. Aujourd'hui, nous verrons comment rogner, éditer et imprimer des photos directement à partir de Windows 7 Media Center..
Dans la bibliothèque d'images de Windows Media Center, choisissez une photo avec laquelle travailler, faites un clic droit et sélectionnez Détails de l'image. Vous pouvez également accéder à cette option avec une télécommande Media Center en cliquant sur le bouton "je" bouton. Remarque: vous remarquerez que vous avez la possibilité de faire pivoter l'image à partir de ce menu. Il est également disponible sur l'écran suivant.

Faire pivoter une image
Maintenant, vous verrez plus d'options sur le Détails de l'image écran. À partir de là, vous pouvez faire pivoter, imprimer, retoucher, supprimer ou graver un CD / DVD. Pour faire pivoter l'image, il suffit de sélectionner Tourner. Remarque: si vous souhaitez que votre photo soit enregistrée avec la nouvelle orientation, vous devez sélectionner sauvegarder depuis l'écran de retouche que nous verrons plus loin dans l'article.

Chaque clic fera pivoter l'image de 90 degrés dans le sens des aiguilles d'une montre. Vous verrez la nouvelle orientation de la photo affichée sur l'écran Détails de la photo après avoir cliqué sur Tourner.

Imprimer une photo
Dans l'écran Détails de l'image, sélectionnez Impression.

Cliquez sur Impression encore. Media Center imprime automatiquement sur votre imprimante par défaut. Assurez-vous donc que l'imprimante cible souhaitée est définie comme imprimante par défaut..

Recadrer et éditer des photos
Pour modifier ou rogner votre photo, sélectionnez Retoucher.

Les options de retouche comprennent, Surgir, Contraste, et Yeux rouges suppression. Tout d'abord, nous allons sélectionner le Surgir bouton pour recadrer notre photo.

Vous verrez apparaître une superposition de la zone de recadrage sur votre photo..

Sélectionnez l'un des boutons ci-dessous pour ajuster l'emplacement, la taille et l'orientation de la zone à recadrer..

Lorsque vous êtes satisfait de votre sélection, cliquez sur sauvegarder.

Vous serez invité à confirmer votre sauvegarde. Cliquez sur Oui enregistrer définitivement vos modifications.

Vous pouvez également appliquer Contraste ou Yeux rouges ajustements à vos photos. Il n'y a pas de paramètres avancés pour ces options. Vous pouvez simplement activer ou désactiver le contraste ou les yeux rouges en sélectionnant l'option.

Assurez-vous de cliquer sauvegarder avant de quitter, si vous avez apporté des modifications que vous souhaitez appliquer de manière permanente aux photos. Cela inclut la rotation des images.

Bien que cette méthode ne remplace probablement pas votre logiciel de retouche d'images préféré, elle vous permet d'effectuer des modifications de base et d'imprimer des photos directement à partir de Windows Media Center. Avec une télécommande Media Center, vous pouvez même effectuer toutes vos modifications dans le confort de votre fauteuil inclinable..