Cinq façons de libérer de l'espace sur votre appareil Android

Les téléphones et les tablettes Android peuvent se remplir rapidement lorsque vous téléchargez des applications, ajoutez des fichiers multimédias tels que de la musique et des films, et mettez en cache des données à utiliser hors connexion. De nombreux périphériques bas de gamme peuvent ne contenir que quelques giga-octets de stockage, ce qui en fait un problème encore plus grave.
Moins vous disposez d'espace, plus vous aurez de temps pour microgérer le stockage interne. Si vous manquez régulièrement d'espace et que vous avez besoin de le gérer, pensez à vous procurer un téléphone ou une tablette disposant de davantage d'espace de stockage la prochaine fois..
Utiliser l'outil de stockage intégré d'Android
Les versions modernes d’Android ont un volet Stockage qui vous indiquera exactement ce qui prend le stockage sur votre appareil. Pour le trouver, ouvrez l'écran Paramètres et appuyez sur Stockage. Vous pouvez voir la quantité d'espace utilisée par les applications et leurs données, par les images et les vidéos, les fichiers audio, les téléchargements, les données mises en cache et divers autres fichiers. Le problème est que cela fonctionne un peu différemment selon la version d'Android que vous utilisez..
Android 8.0 Oreo
Avec Oreo, Google a adopté une approche fondamentalement différente des versions précédentes d'Android en décomposant le menu Stockage en une liste plus granulaire..
Lorsque la liste a été regroupée par applications, puis par types de fichiers différents dans Nougat et inférieur (dont nous parlerons plus bas), Oreo fait les choses un peu différemment par groupes et par fichiers ensemble par catégorie. Par exemple, lorsque vous ouvrez l’option «Photos et vidéos», celle-ci ne vous indique pas uniquement quelles photos et vidéos occupent de la place sur votre téléphone, mais également pour les applications associées, ainsi que les éditeurs de photos ou de vidéos..


Toutes les applications ne font pas partie des catégories prédéfinies. Il existe donc une sorte de débordement pour tout le reste, appelé «Autres applications». De même, il existe une option «Fichiers» qui répertorie tout fichier ne relevant pas d'une autre catégorie..
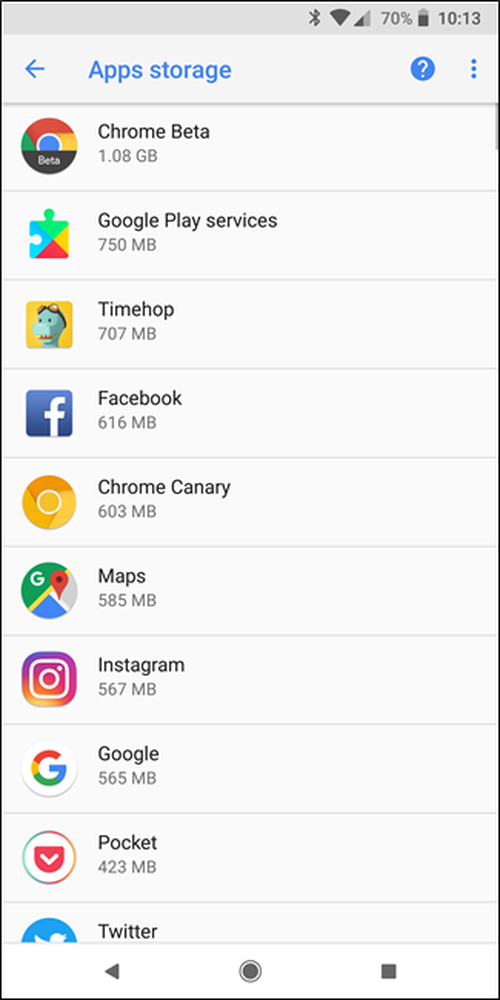
Cela dit, il existe un moyen absurdement facile de libérer de l'espace à Oreo sans avoir à fouiller dans chaque entrée de menu: le gros bouton «Libérer de l'espace» en haut. Appuyez dessus.


Cela fera apparaître une liste de téléchargements sur votre appareil, ainsi que toutes les photos et vidéos déjà sauvegardées (il s'agit d'une simple option de vérification et non d'une liste complète), ainsi que de toutes les «applications rarement utilisées», le cas échéant. . Choisissez ce que vous voulez supprimer et pouf-espace libre dans la maison.
Si cela ne résout pas le problème, il est temps d'analyser chaque option manuellement. Portez une attention particulière aux applications et à la quantité de données qu'elles stockent. Par exemple, des applications telles que Google Play Musique (ou d'autres applications de diffusion de musique en continu) peuvent stocker beaucoup de données lors de leur diffusion. Effacez cela pour vous épargner beaucoup d'espace.


Android 7.0 Nougat et au-dessous
Une fois que vous êtes dans le menu Stockage dans n’importe quelle version d’Android sous Oreo, appuyez simplement sur une option pour voir exactement ce qui utilise l’espace et le supprimer. Par exemple, vous pouvez appuyer sur Applications pour afficher une liste des applications utilisant le plus d’espace et les supprimer. Appuyez sur téléchargements pour afficher votre liste de téléchargements où vous pouvez supprimer des fichiers et appuyez sur les données en cache pour effacer les données de toutes les applications installées. Utilisez les autres options pour voir quels fichiers prennent de la place et supprimer ceux que vous ne voulez pas.


Lorsque vous utilisez des applications, gardez à l'esprit que l'application elle-même, ses données et son cache s'ajoutent à l'espace total utilisé par l'application. Par exemple, si Spotify est installé et que vous avez mis en cache beaucoup de musique hors connexion, il se peut que Spotify utilise plus de 1 Go d'espace disque. Vous pouvez vider le cache de Spotify pour tout supprimer de force ou lancer l'application Spotify et lui demander de mettre en cache moins de données pour une écoute hors ligne. Toute application qui met en cache des données pour une utilisation hors connexion fonctionnera comme ceci. Dans la capture d'écran ci-dessous, la taille de Google Play Music n'est que de 40,66 Mo, mais elle stocke 2,24 Go de musique en cache..
Vous pouvez voir la quantité d'espace utilisée par une application pour ces fichiers de données et supprimer les données en cache d'une application individuelle en cliquant dessus dans la liste des applications, accessible en appuyant sur Applications dans le volet de stockage ou en appuyant sur Applications dans l'écran principal Paramètres..

Voir quels dossiers et quels fichiers occupent le plus d'espace avec File Files
L'outil intégré d'Android est utile pour visualiser l'espace utilisé par différents types de données, mais pas la quantité exacte d'espace utilisée par des dossiers et des fichiers individuels. Pour cela, vous aurez besoin d'une nouvelle application appelée Files Go de Google. C'est gratuit dans le Play Store, alors allez-y et téléchargez-le. Vous aurez besoin d'accorder des autorisations de stockage et l'accès à l'application lorsque vous l'activerez, alors parcourez-le pour accéder à la partie principale de l'application..


L’interface principale vous montrera des choses très intéressantes dès le départ: applications inutilisées (le cas échéant), fichiers à faible résolution, fichiers en double, fichiers temporaires, téléchargements et fichiers occupant beaucoup d’espace. C'est super intuitif et vous permet de localiser rapidement des applications et des fichiers qui ne sont que de l'espace perdu.


Appuyez sur l'une des cartes de catégorie pour afficher le contenu de cette catégorie, ce qui vous permet de choisir ce que vous souhaitez supprimer. Même l'option Fichiers temporaires vous permet de voir quelles applications conservent des données, ce qui vous permet de les effacer individuellement..


Mais attendez, il y a plus: appuyer sur l'option «Fichiers» en bas vous permettra de jeter un coup d'œil à votre stockage dans une vue plus catégorisée, très similaire aux appareils Android exécutant Nougat ou une version antérieure. C'est parfait pour ceux qui utilisent Oreo et qui préfèrent l'ancienne disposition de stockage..


Appuyez sur chaque option pour afficher une répartition plus détaillée de son contenu. Par exemple, l'entrée Images vous montrera tout ce qui se trouve dans ce dossier, y compris les captures d'écran, les téléchargements, etc. Vous pouvez également choisir de trier les résultats par nom, date et taille. Je recommande ce dernier puisque vous essayez de libérer de l'espace.


Ajouter une carte SD et déplacer les données là-bas

De nombreux appareils Android sont toujours livrés avec des emplacements pour cartes microSD, bien qu'ils deviennent de moins en moins courants. Si votre téléphone ou votre tablette dispose d'un logement pour carte microSD, vous pouvez acheter une carte microSD et l'insérer dans votre appareil pour gagner de l'espace de stockage. Le stockage que vous obtenez peut contenir de la musique, des vidéos, des images et d'autres fichiers multimédias et, dans certains cas, même des applications (voir la section suivante). Certaines applications peuvent également vous permettre de déplacer leurs emplacements de cache sur la carte SD..
Si votre appareil dispose déjà d'une carte SD, c'est une bonne option si vous souhaitez plus de stockage. Les cartes MicroSD sont relativement peu coûteuses, vous pouvez donc les mettre à niveau et obtenir beaucoup plus de stockage pour un prix relativement bas. Un coup d’œil sur Amazon montre des cartes de 32 Go à 10 $ et de 64 Go à 19 $.
Après avoir installé la carte SD, formatez-la en tant que stockage portable ou interne (si votre téléphone est équipé d'Android 6.0 Marshmallow), puis connectez votre appareil à votre ordinateur et déplacez votre musique, vos fichiers multimédias et autres fichiers vers l'espace libre de la carte SD..
Déplacer les applications sur la carte SD
En fonction de votre téléphone et de la version d'Android, vous pouvez également déplacer des applications sur la carte SD pour libérer de l'espace..
Les utilisateurs d'Android Marshmallow et des versions ultérieures peuvent le faire en formatant la carte SD en tant que stockage interne. Ensuite, la carte SD sera considérée comme un stockage local sur ce périphérique. Le système déterminera quelles applications sont les plus judicieuses pour passer sur la carte SD, puis les déplacent. Vous ne pouvez pas distinguer entre un véritable stockage interne et une carte SD formatée pour une utilisation interne. Il existe donc maintenant un moyen de déplacer manuellement des applications individuelles. (Vous ne pourrez plus déplacer la carte SD d’un périphérique à l’autre, à moins de l’effacer et de le reformater.)


Si vous utilisez une version d'Android antérieure à Marshmallow, vous pouvez déplacer certaines applications à l'aide des fonctions intégrées d'Android ou déplacer n'importe quelle application en rootant votre téléphone et en partitionnant votre carte SD. Vous pouvez trouver des instructions pour ces deux méthodes dans ce guide..
Déplacer des photos dans le nuage
Les photos peuvent prendre beaucoup de place sur un smartphone moderne. Plutôt que de toutes les stocker sur votre téléphone, vous pouvez utiliser une application qui télécharge automatiquement les photos que vous prenez sur un compte en ligne tel que Google Photos, Dropbox, Microsoft OneDrive, Flickr ou autre. Google Photos est intégré à l'application «Photos» sur votre appareil Android et offre un stockage illimité de photos. Vous pouvez y accéder depuis l'application Photos ou sur photos.google.com sur n'importe quel ordinateur..
Quoi qu'il en soit, vous pouvez ensuite utiliser l'application Photos sur votre appareil pour supprimer les copies de photos stockées sur votre appareil, libérant ainsi potentiellement des giga-octets d'espace. Vous pouvez également simplement copier ces photos sur votre ordinateur et les sauvegarder à l'ancienne. L'avantage de cette méthode est que vous pouvez toujours accéder à toutes vos photos via l'application Photos, qu'elles soient stockées localement ou dans le nuage. C'est sans couture (et brillant).

Si vous n'aimez pas Google Photos, vous pouvez également le faire avec d'autres applications, telles que Dropbox..
La même astuce pourrait fonctionner avec d'autres fichiers occupant beaucoup d'espace sur votre appareil. Par exemple, vous pouvez télécharger une grande collection de musique sur un service tel que Google Play Music et la rediffuser sur votre appareil via une connexion Internet, en mettant en cache les fichiers. vous avez besoin au lieu de stocker toute votre collection sur le téléphone.
À la fin de la journée, ces astuces n'iront que très loin. Pour votre prochain téléphone, assurez-vous de disposer de suffisamment d'espace de stockage pour tous vos fichiers. Mais à la rigueur, ces astuces devraient vous permettre d’obtenir un peu plus d’espace pour les choses importantes.




