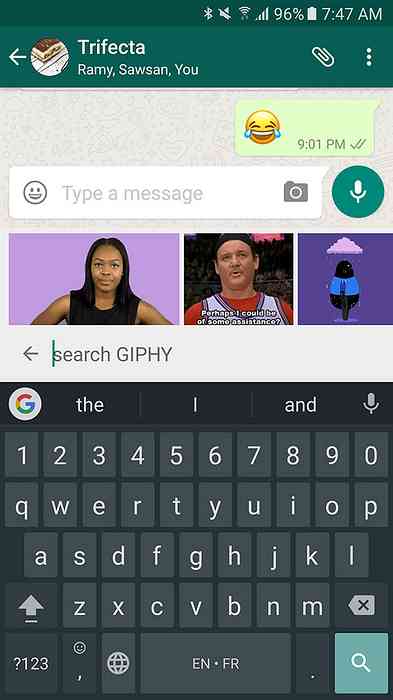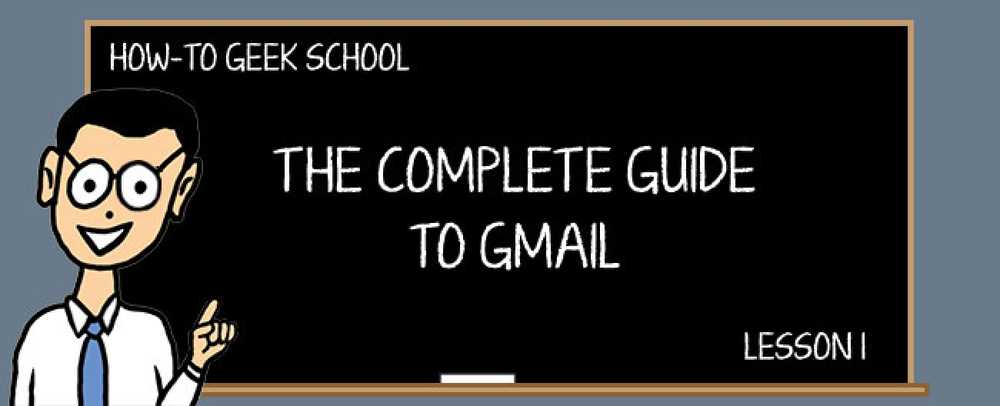Présentation du nouveau menu Démarrer de Windows 10

Le menu Démarrer de Windows 10 est un mélange de l’ancien menu de Windows 7 et de l’écran de démarrage souvent réprouvé de Windows 8. Le résultat est plus utile pour les utilisateurs de bureau et de tablettes. Voici une introduction de base sur ce que vous devez savoir.
Il est probablement juste de dire que l'écran de démarrage de Windows 8 était plus ou moins désastreux en termes de convivialité et d'acceptation des utilisateurs. Vous pouvez le personnaliser dans une certaine mesure, mais au lieu d’être une nouvelle interface destinée à combler le fossé entre les tablettes, c’est-à-dire les appareils à écran tactile, et les utilisateurs de bureau, l’écran de démarrage a fini par être un désordre qui a confondu les gens avec sa personnalité apparemment divisée.
Windows 10 s'efforce de résoudre tout cela. Au lieu de donner aux utilisateurs une fonctionnalité de démarrage plein écran tout ou rien, elle renvoie les anciennes sensibilités trouvées dans le menu Démarrer, tout en conservant certaines des meilleures idées trouvées dans l'écran de démarrage..

Il est très facile de connaître et de comprendre le nouveau menu Démarrer. Cliquez sur le bouton Démarrer et il s'ouvrira. Le menu Démarrer peut être redimensionné en quelques secondes en saisissant simplement le bord supérieur ou droit et en le faisant glisser pour répondre à vos goûts..
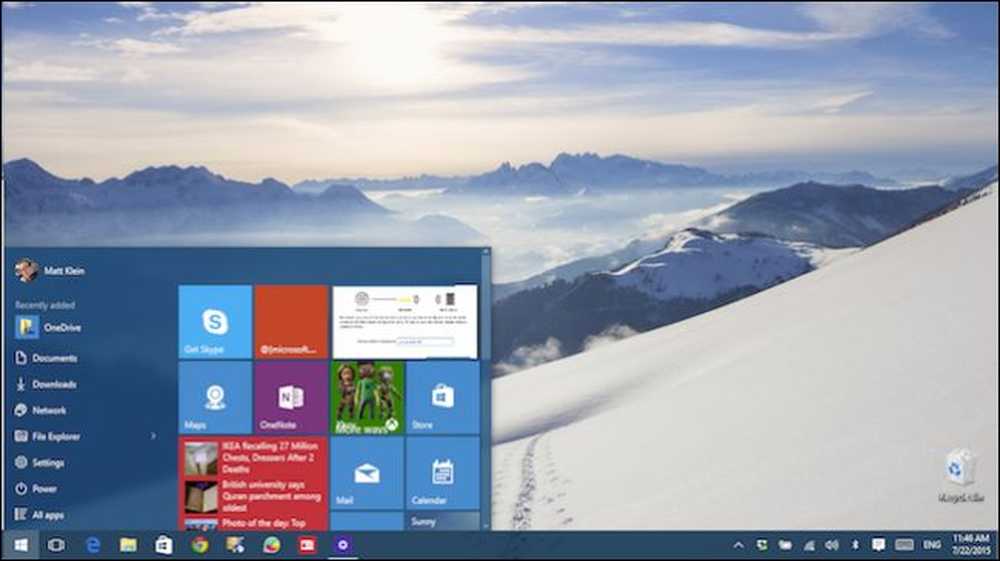 Vous pouvez redimensionner le menu Démarrer horizontalement ou verticalement en saisissant les bords supérieur ou droit, respectivement..
Vous pouvez redimensionner le menu Démarrer horizontalement ou verticalement en saisissant les bords supérieur ou droit, respectivement.. Vous pouvez modifier le comportement et l'apparence des éléments du menu Démarrer en cliquant avec le bouton droit de la souris ou en appuyant longuement (si vous utilisez un écran tactile) sur les vignettes..

La configuration du menu Démarrer peut être accomplie via les paramètres du groupe de personnalisation..

Dans le groupe Personnalisation, cliquez sur “Démarrer” pour accéder aux options du menu Démarrer. Prenons un moment pour passer en revue chacune d'elles et parler de ce qu'elles font..
Vous pouvez choisir d'afficher les applications les plus utilisées et les plus récemment ajoutées. Si vous souhaitez afficher les éléments récemment ouverts du menu Démarrer sous forme de liste de raccourcis, cette option est également disponible..

Remarque: l'option «Utiliser le démarrage en plein écran» convertira le menu Démarrer en mode tablette. Comme nous l'avons détaillé dans cet article, le menu Démarrer constituera alors la principale interface via laquelle vous interagirez avec Windows, de sorte que le bureau ne sera plus accessible que via l'Explorateur de fichiers..
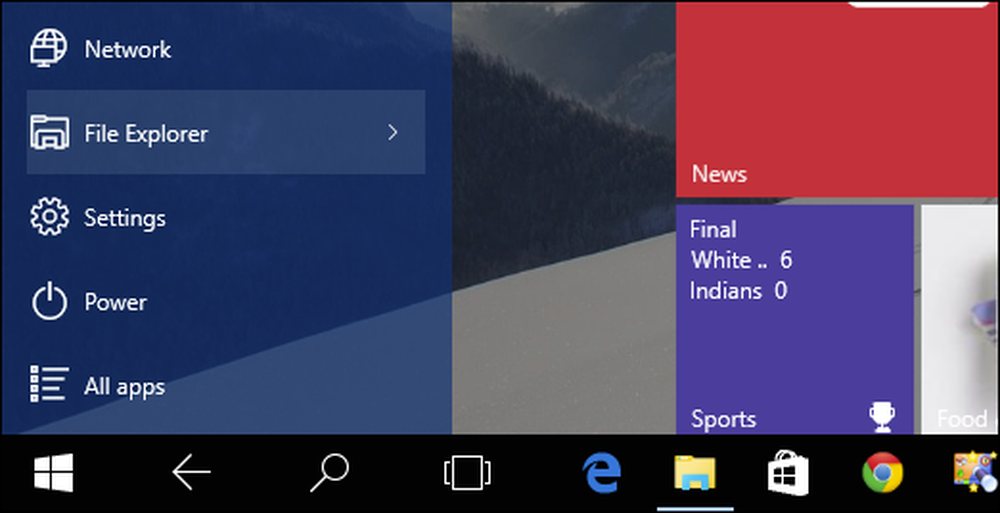 En mode tablette, vous pouvez toujours accéder au dossier du bureau via l'explorateur de fichiers du menu Démarrer..
En mode tablette, vous pouvez toujours accéder au dossier du bureau via l'explorateur de fichiers du menu Démarrer.. Au bas des options de démarrage, il y a un lien vers «Choisir les dossiers qui apparaissent sur Démarrer». Comme vous pouvez le voir dans la capture d'écran ci-dessous, vous pouvez en ajouter plusieurs.

Remarquez dans le coin en bas à gauche, un lien vers «Toutes les applications» vous permettant d'accéder à toutes les applications et à tous les programmes installés sur votre ordinateur..

En outre, le nouveau menu Démarrer contient un bouton «Alimentation» qui vous permet de mettre rapidement votre ordinateur en veille, de l'éteindre, de le redémarrer et de mettre en veille prolongée (le cas échéant)..

En haut du menu Démarrer, vous pouvez cliquer sur votre icône d'utilisateur ou sur une photo pour afficher des options permettant de modifier les paramètres de votre compte, de verrouiller l'ordinateur ou de vous déconnecter de votre compte..

Enfin, sur une note connexe, si vous souhaitez modifier la couleur de votre menu Démarrer, vous pouvez le faire dans ce même groupe de personnalisation en sélectionnant les options «Couleur»..

Au bas de ces options, vous pouvez désactiver la coloration dans le menu Démarrer, la barre des tâches et le centre des actions. Vous pouvez également activer ou désactiver les transparents, ce qui vous donnera probablement un peu plus de performances s'il s'agit d'un système plus ancien, ou vous voulez simplement en tirer le maximum de vitesse..

Le nouveau menu Démarrer est un excellent compromis entre l'ancien style Windows 7 et la fonction de démarrage plein écran de Windows 8. Comme vous pouvez le constater, il est assez facile à utiliser, naviguer et personnaliser selon le contenu de votre coeur.
Demain, nous poursuivrons notre exploration du nouveau menu Démarrer en nous concentrant sur les vignettes dynamiques, qui, comme nous l’avons déjà indiqué, peuvent être redimensionnées, déplacées et désactivées pour répondre au mieux à vos goûts personnels..
Si vous avez des questions ou des commentaires à formuler, veuillez laisser vos commentaires sur notre forum de discussion..