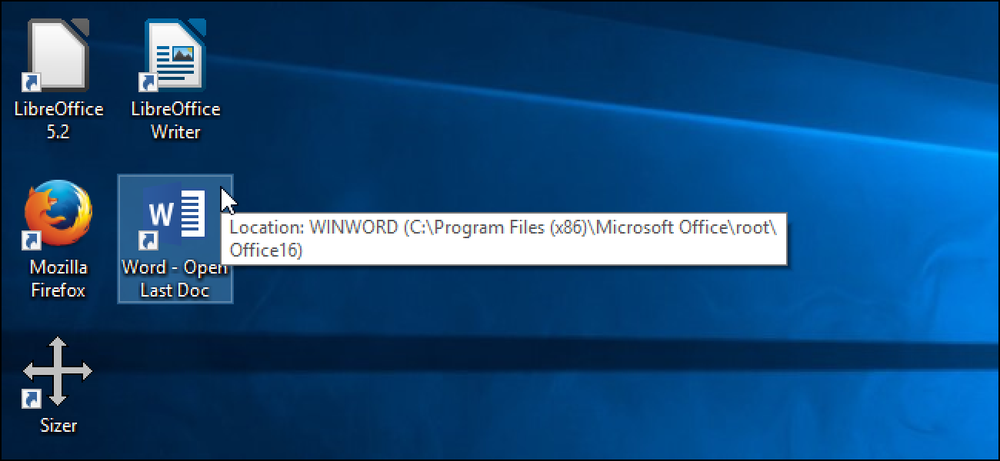Comment ouvrir automatiquement des articles en mode Lecteur de Safari

Apple vient d’améliorer encore l’une des meilleures fonctionnalités de Safari. Que vous utilisiez un iPhone ou un iPad avec iOS 11 ou Safari 11 sur un Mac, vous pouvez désormais faire en sorte que Safari ouvre toujours des articles sur n’importe quel site Web en mode Lecteur. C'est parfait s'il existe un site avec un contenu que vous aimez, mais des choix de design que vous méprisez absolument. Le mode Lecteur est l'une des raisons pour lesquelles chaque utilisateur de Mac devrait abandonner Chrome pour Safari.
Utiliser automatiquement le mode Lecteur sur un iPhone ou un iPad
Il est facile de l'installer sur un iPhone ou un iPad: il vous suffit de vous rendre sur le site en question et d'appuyer longuement sur le bouton Vue du lecteur dans la barre d'adresse. Notez que ce bouton apparaît uniquement sur les pages avec un article..
Tapez sur «Utiliser sur [site Web actuel]» ou «Utiliser sur tous les sites Web» pour que Safari ouvre toujours les articles sur le site Web actuel ou sur tout le Web dans Reader View. Bien entendu, les pages Web ne s'ouvrent en mode Lecteur que si Safari les reconnaît en tant qu'articles, de sorte que certaines pages Web ne sont pas affectées..
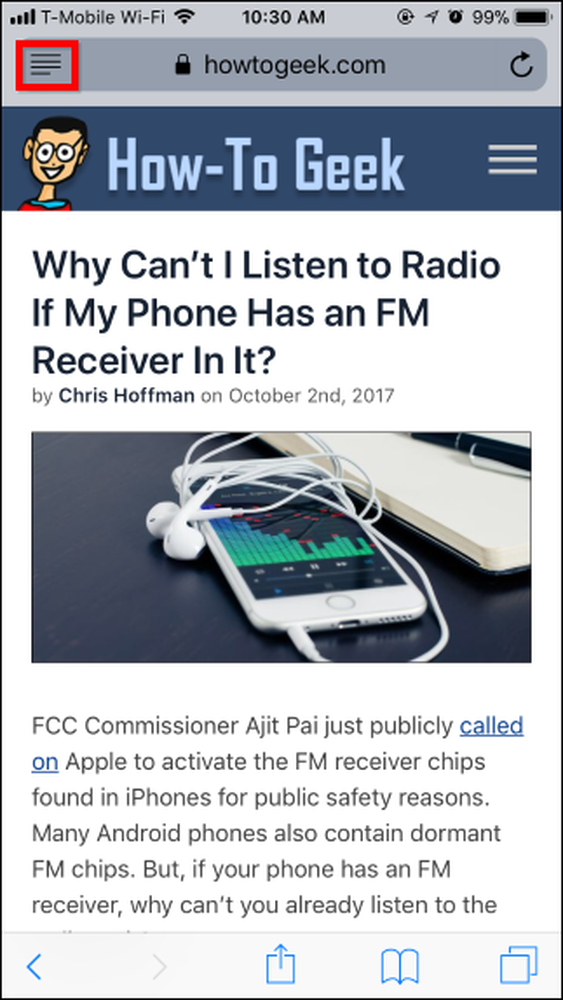
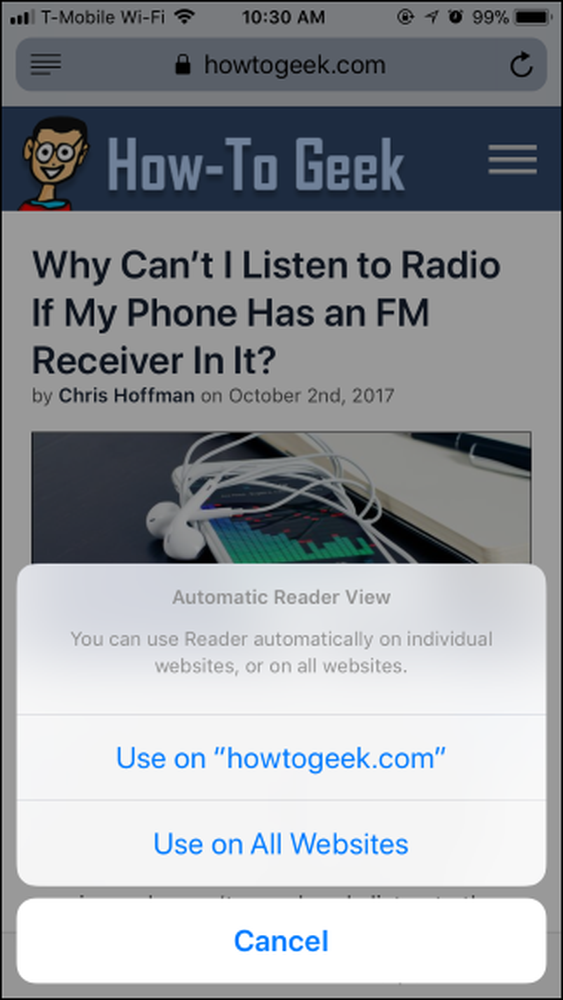
Pour annuler cette modification, appuyez de nouveau longuement sur le bouton Vue du lecteur et sélectionnez l’option «Arrêter d’utiliser sur [site Web actuel]» ou «Arrêter d’utiliser sur tous les sites Web»..
Vous pouvez également utiliser cette fonctionnalité pour retirer quelques sites Web du mode Lecteur. Par exemple, vous pouvez activer le mode Lecteur pour tous les sites Web, puis dire à Safari de ne pas utiliser le mode Lecteur sur un site Web unique et spécifique. Les articles de ce site Web spécifique seront toujours ouverts, mais les articles du reste du Web continueront de s'ouvrir en mode Lecteur..
Même lorsque vous utilisez l'affichage automatique du lecteur, vous pouvez simplement appuyer sur le bouton Affichage du lecteur dans la barre d'adresse pour afficher temporairement la page actuelle en tant que page Web normale..
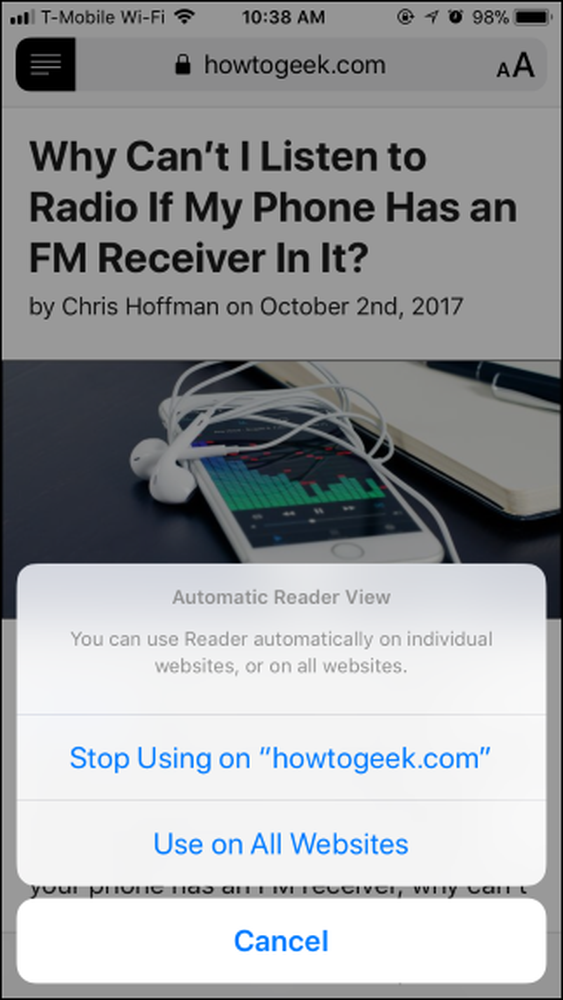
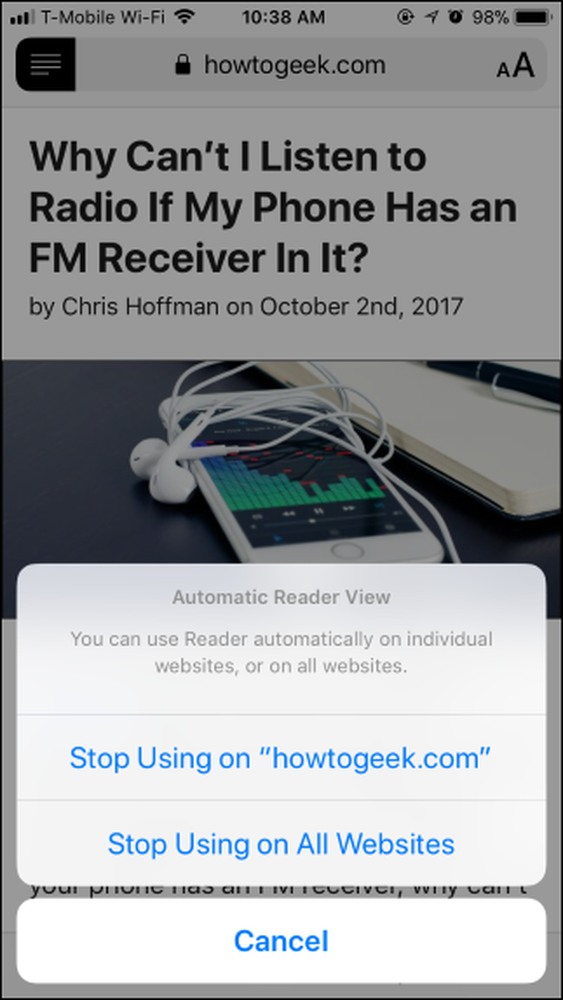
Utiliser automatiquement le mode Lecteur sur un Mac
Sur un Mac, rendez-vous sur le site en question et cliquez avec le bouton droit de la souris sur le bouton Mode Lecteur dans la barre d'adresse. Ce bouton n'apparaît que si la page en cours est un article, alors naviguez jusqu'à un article sur le site si vous ne le voyez pas..
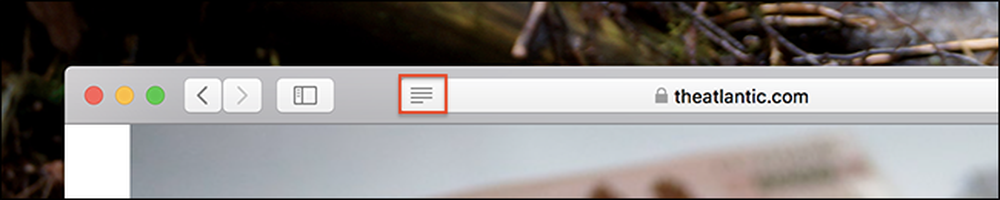
Vous verrez l'option «Utiliser Reader automatiquement» sur ce domaine particulier.
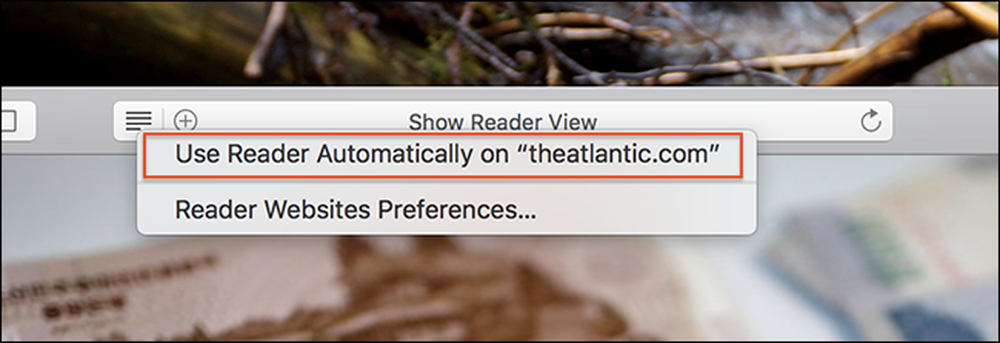
Cliquez dessus et vous avez terminé: chaque article que vous ouvrez sur ce domaine s'ouvrira automatiquement en mode Lecteur..
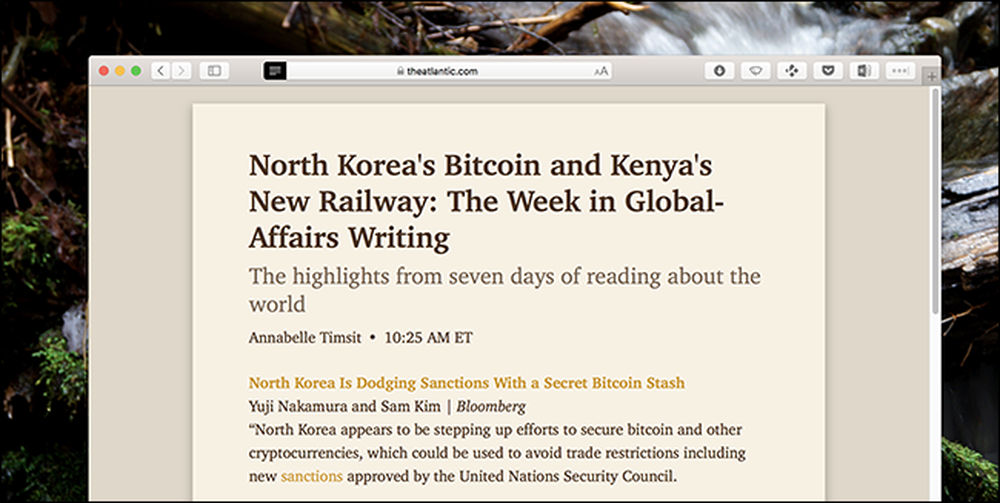
Il est difficile d'exagérer à quel point cela peut améliorer la lecture d'un site. Non seulement l'encombrement a disparu, mais vous pouvez également personnaliser le style, la taille et le jeu de couleurs de la police..
Vous souhaitez arrêter d'utiliser le mode Lecteur pour un site particulier? Ouvrez le site que vous souhaitez configurer, puis cliquez sur Safari> Paramètres pour ce site Web dans la barre de menus..

Cela vous montrera les paramètres Safari pour le site Web que vous avez actuellement ouvert.

Décochez «Lecteur utilisateur si disponible» et le mode Lecteur cessera de s’activer automatiquement pour ce domaine..
Si la barre de menus prend trop de temps, vous pouvez ajouter un bouton à la barre d'outils de Safari pour accéder à cette fenêtre: faites un clic droit sur la barre d'outils, puis faites glisser le bouton "Préférences du site Web" où vous le souhaitez..
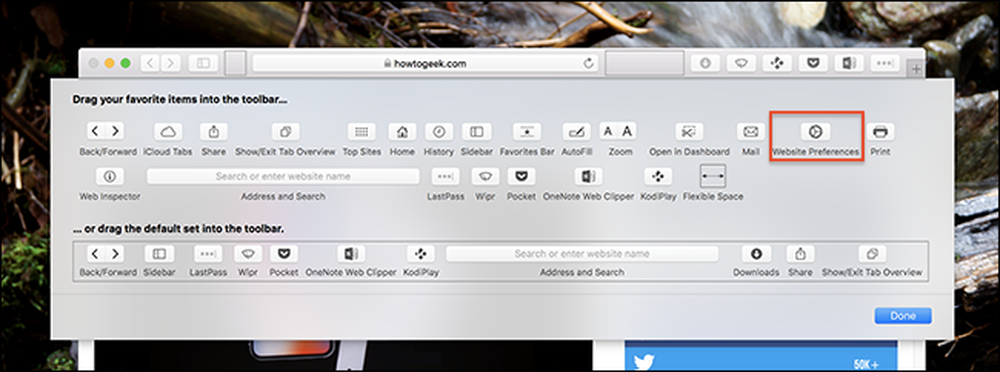
Il existe un autre moyen de configurer cela: dans les préférences Safari, que vous pouvez trouver dans la barre de menus: Safari> Préférences. Allez dans l'onglet "Sites Web" et vous verrez une liste de sites sur lesquels Reader est activé. Basculez-les comme bon vous semble.

De là, vous pouvez désactiver la fonctionnalité pour les sites en masse.