Comment sauvegarder votre PC Linux avec Simple Backup
Que vous utilisiez Windows, OS X ou Linux, tout le monde devrait faire des sauvegardes régulières de leurs informations. Sous Linux, la sauvegarde simple (SBackup) est l’un des moyens les plus simples de réaliser des sauvegardes automatisées. Voici comment vous pouvez configurer SBackup pour vous assurer que vous avez une sauvegarde de tous vos fichiers importants..
Installer Simple Backup
Pour installer SBackup, ouvrez votre menu et cliquez sur le centre de logiciel. Recherchez SBackup et installez le logiciel à partir des résultats de la recherche..
Remarque: ces captures d'écran proviennent de Linux Mint 9, mais la procédure fonctionnera sous Ubuntu et dans la plupart des distributions basées sur Ubuntu..
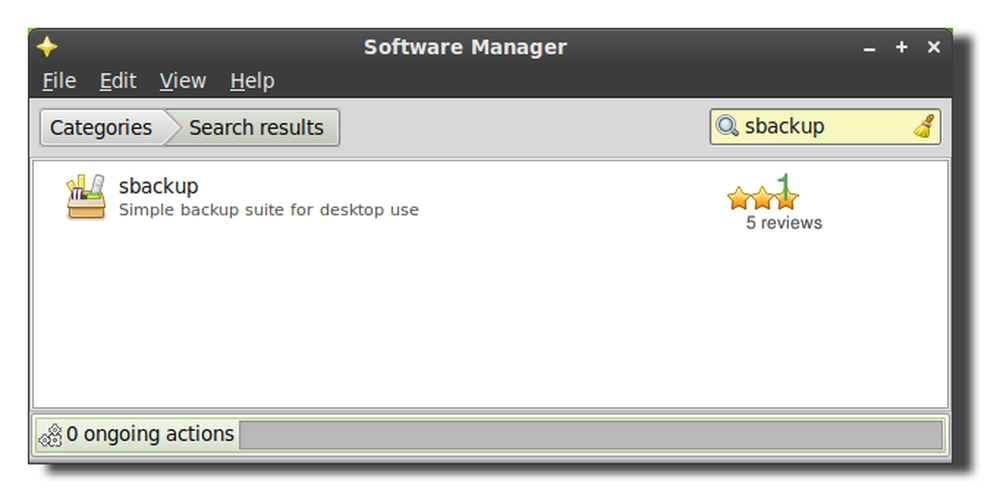
Configurer SBackup
Les paramètres recommandés par SBackup supposent que / var / backup pointe sur un disque dur séparé. Ce n'est généralement pas le cas sur les ordinateurs portables et les ordinateurs de bureau personnels; il serait donc probablement préférable de sélectionner des paramètres de sauvegarde personnalisés et de les modifier selon vos besoins..
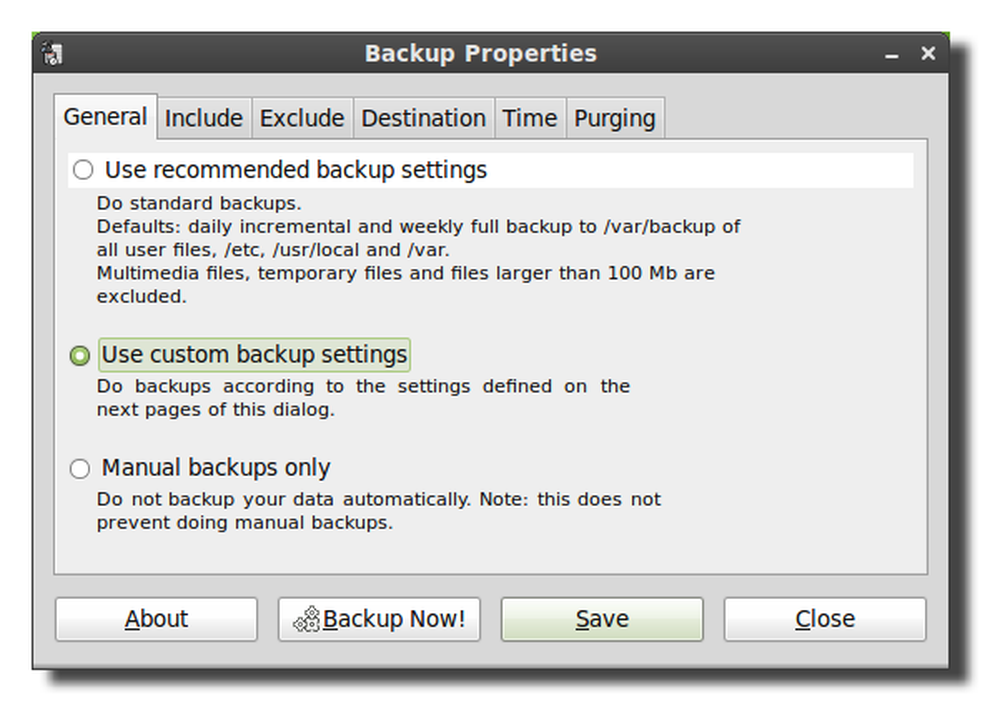
Cliquez ensuite sur l'onglet Inclure et ajoutez les fichiers ou les répertoires que vous souhaitez sauvegarder. Le programme de sauvegarde s'exécute en tant que root pour vous permettre de sauvegarder n'importe quel répertoire même si votre utilisateur n'y a pas accès..
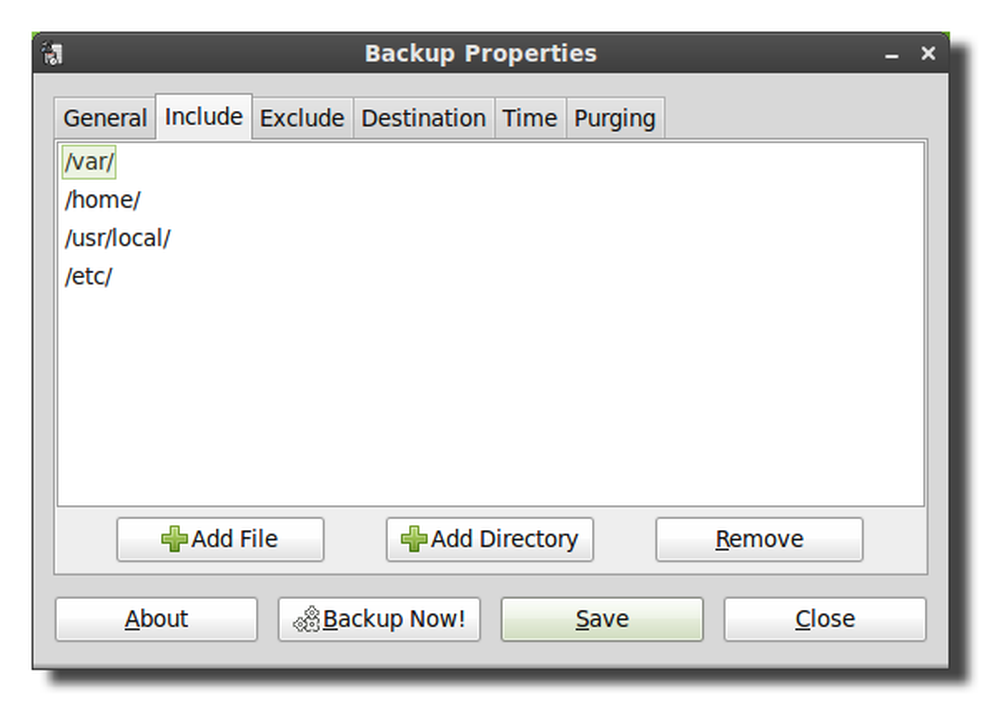
L'onglet suivant aura des paramètres pour exclure les répertoires, les types de fichiers (en fonction de leur extension), une expression régulière (regex) ou en fonction de la taille du fichier..

Par défaut, SBackup ne sauvegarde pas la plupart des fichiers multimédias. Par conséquent, si vous ne possédez pas déjà de sauvegarde de vos vidéos et de votre musique, vous devrez ajuster les paramètres ci-dessous pour les inclure dans les sauvegardes. Assurez-vous simplement que votre disque dur de sauvegarde dispose de suffisamment d'espace pour stocker tous les fichiers multimédia..

Il serait également recommandé de modifier le paramètre de taille maximale car, par défaut, SBackup ne sauvegarde rien de plus de 95 Mo..
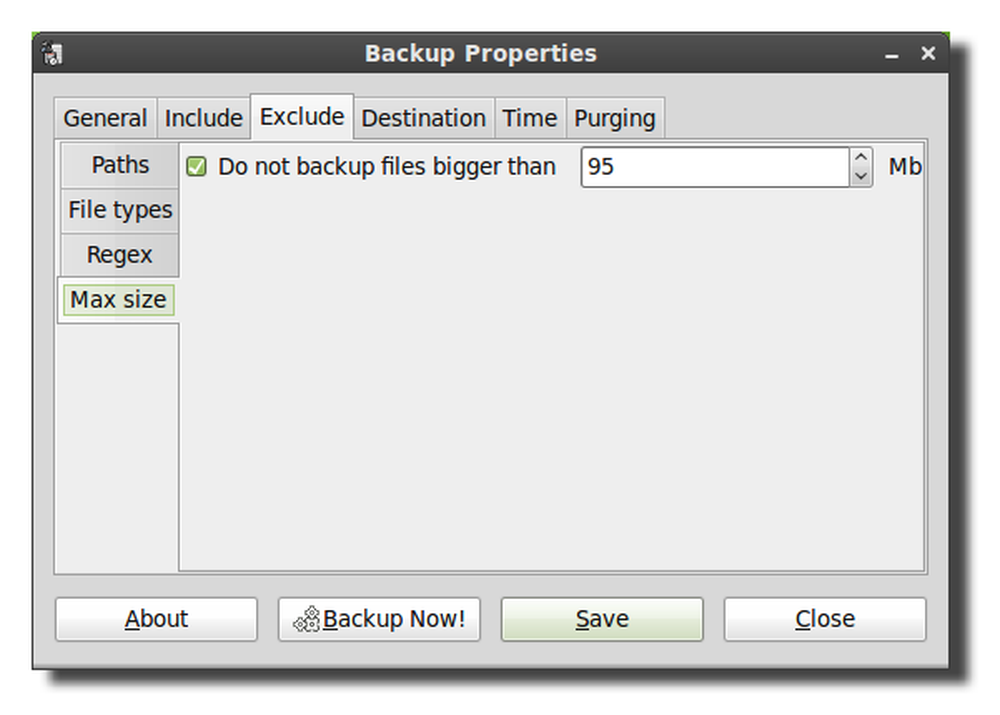
L'onglet de destination vous permettra de sélectionner votre dossier de destination, votre disque dur ou votre répertoire distant..

Bien que le répertoire distant ne montre que SSH et FTP, d'autres protocoles tels que SFTP et SMB sont également pris en charge. Pour entrer un protocole différent, ajoutez simplement les informations correctes au début du chemin et assurez-vous que vous avez également le nom d'utilisateur et le mot de passe corrects. Le format d'un chemin d'accès réseau est le suivant: // nom d'utilisateur: mot de passe @ serveur / partage. Si vous sauvegardez sur un serveur distant, vous devez également cocher la case pour annuler si la destination n'existe pas, sinon la sauvegarde sera stockée localement sur votre disque dur..
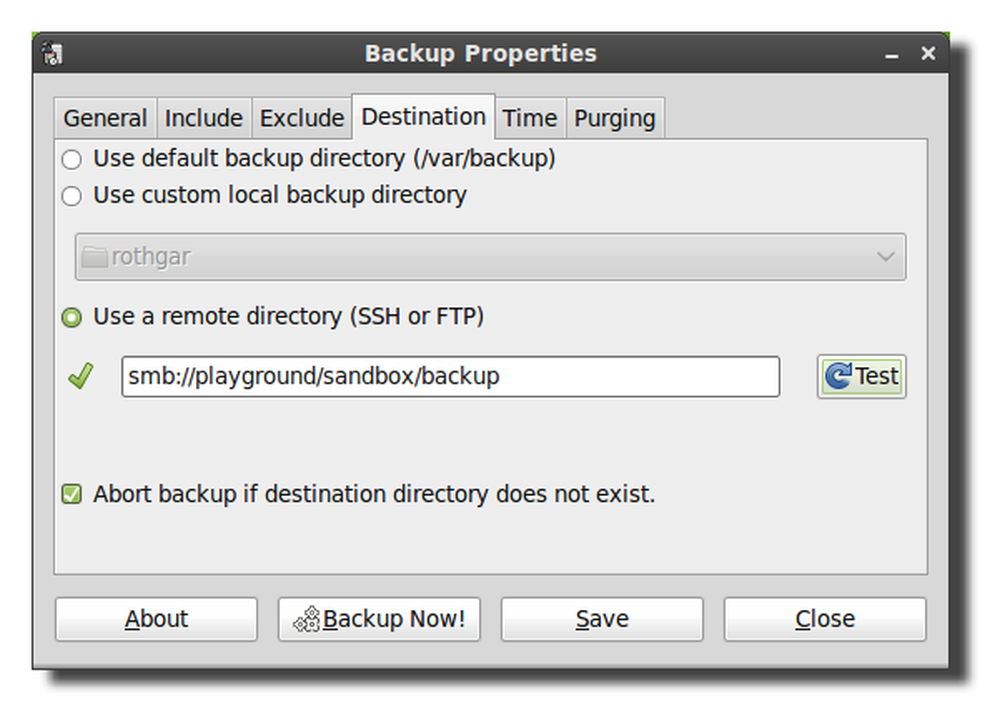
Sinon, vous pouvez également omettre le nom d'utilisateur: mot de passe dans l'URI, mais vos informations d'identification vous seront demandées à chaque démarrage de la sauvegarde..

L'onglet suivant vous permettra de programmer vos sauvegardes pour qu'elles se déroulent automatiquement quand vous le souhaitez. La sauvegarde utilise cron pour planifier les travaux. Ainsi, si vous savez utiliser cron, vous pouvez facilement modifier le planning à votre guise..
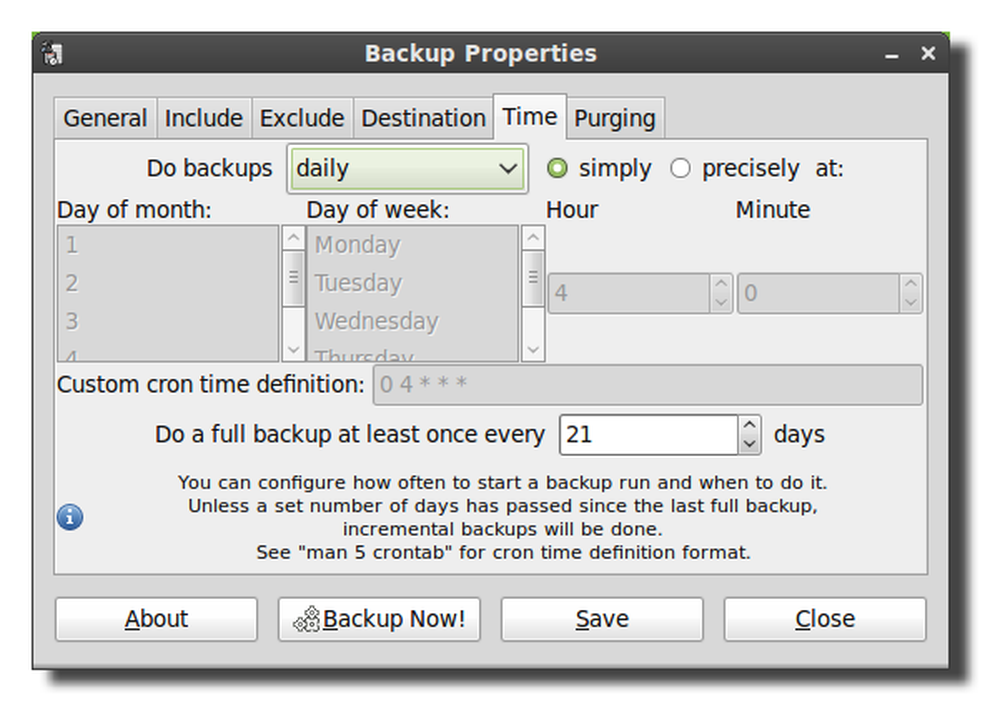
Pour éviter que votre disque dur ne se remplisse, modifiez les paramètres souhaités sous l'onglet de purge pour supprimer les anciennes sauvegardes..
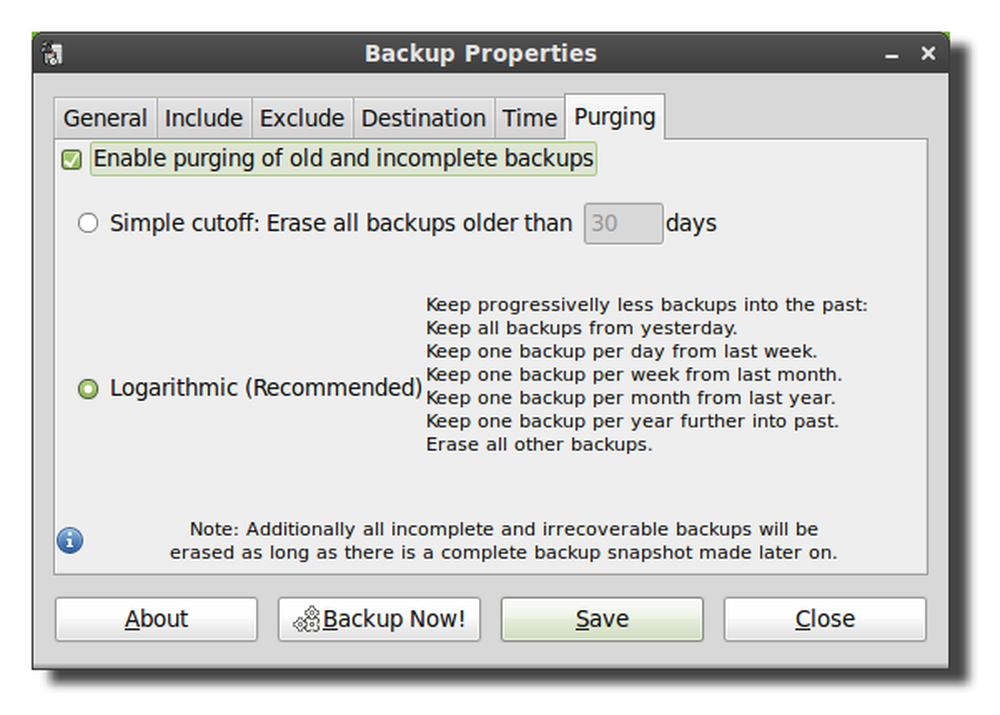
Une fois que tous vos paramètres sont comme vous le souhaitez, cliquez sur Enregistrer pour écrire les modifications dans le fichier de configuration..
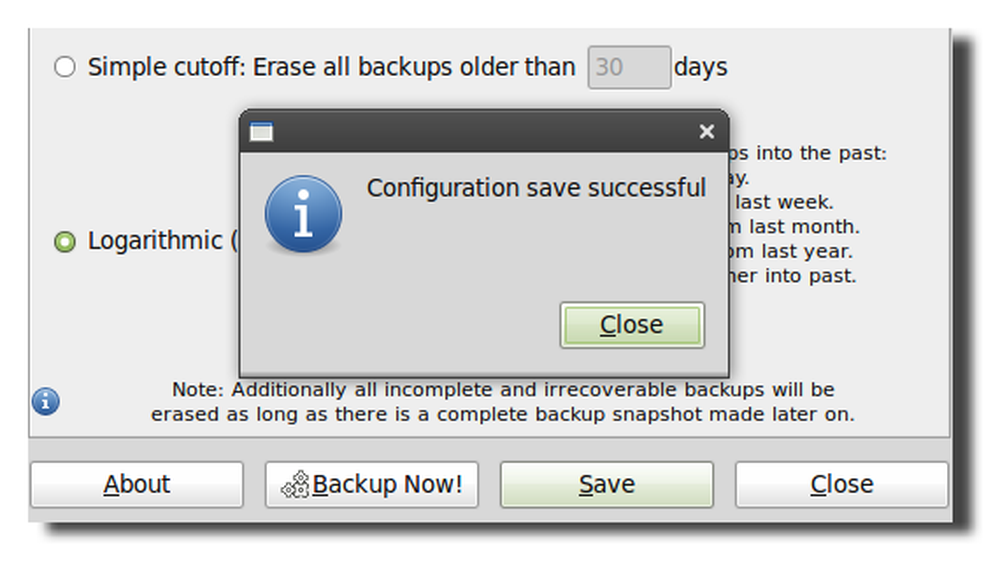
Cliquez sur Sauvegarder maintenant pour tester vos paramètres de sauvegarde et vous assurer que votre sauvegarde commence..
Remarque: Dans Linux Mint 9 et Ubuntu 10.04, il y a un bogue avec SBackup. Pour exécuter la sauvegarde, vous devez ouvrir un terminal et exécuter «sudo sbackupd &». Pour résoudre ce problème, vous pouvez mettre à niveau vers Linux Mint 10 ou Ubuntu 10.10 ou compiler SBackup 11.2 à partir du source..
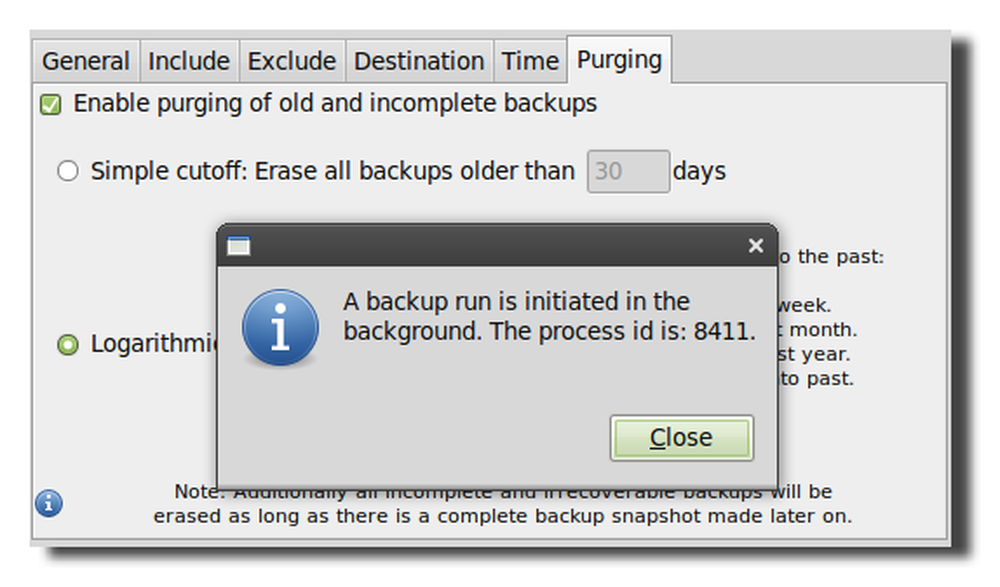
Vérifiez toujours que vos fichiers de sauvegarde écrivent correctement. Le dossier sera horodaté avec la date, l'heure et le nom de l'ordinateur..

Restaurer à partir d'une sauvegarde
Pour restaurer vos fichiers, ouvrez Simple Backup Restore et sélectionnez l'emplacement de la sauvegarde et les fichiers que vous souhaitez restaurer dans la liste..
Remarque: Sous Linux Mint 9 avec SBackup 10.5, je n’étais pas en mesure de restaurer des fichiers de mon répertoire distant sans monter le partage dans un répertoire local. Ceci devrait être corrigé avec SBackup 11.2.

Projet de sauvegarde simple sur Sourceforge




