Comment ramener les barres de défilement toujours actives dans Mac OS X

Si vous êtes nouveau sur Mac, vous avez peut-être remarqué qu'il n'y avait pas de barre de défilement dans les fenêtres du Finder, les pages Web, etc. Cela peut être difficile (et ennuyeux) de s’y habituer mais, heureusement, vous n’avez pas à.
Les barres de défilement ont disparu sous OS X Lion (10.8) et peuvent réellement lancer un utilisateur au début, car elles n'apparaissent que lors du défilement. Cela pourrait au premier abord donner un aspect plus propre et plus raffiné, mais cela n'améliorera pas vraiment la convivialité d'OS X. De plus, les barres de défilement réelles d’OS X sont déjà très sveltes et discrètes.
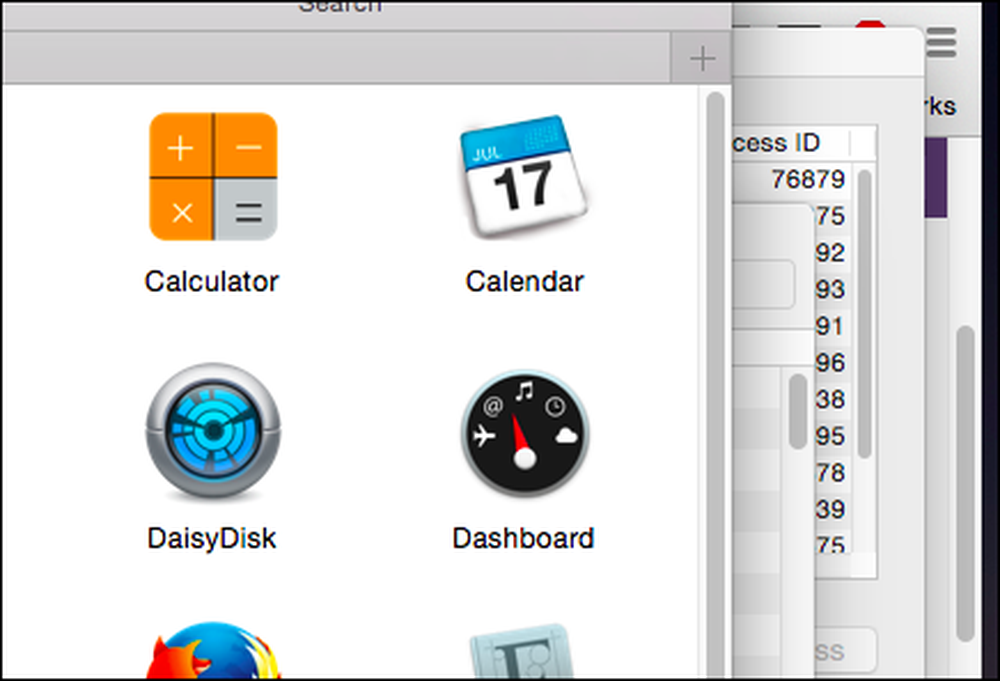 Les barres de défilement d'OS X ne sont pas si mauvaises, alors pourquoi les cacher?
Les barres de défilement d'OS X ne sont pas si mauvaises, alors pourquoi les cacher? La disparition des barres de défilement n’ajoute rien au point de vue de la convivialité, mais peut aussi l’empêcher. Par exemple, il peut être frustrant d'essayer de saisir une barre de défilement lorsqu'elle s'efface. Il est également agréable de voir et d’évaluer vos progrès dans une page Web ou un document. Sans barre de défilement pour marquer votre place, vous devez continuer à la faire réapparaître, ce qui suffit à dire, est irritant.
Réactiver vos barres de défilement
Travailler sans barres de défilement n'est pas quelque chose que vous devez endurer et elles peuvent être facilement restaurées en quelques étapes simples.
Il existe trois paramètres possibles pour les barres de défilement sous OS X, auxquels vous pouvez accéder en ouvrant les Préférences Système, puis Paramètres généraux..

Avec les paramètres généraux ouverts, vous devriez maintenant voir les options «afficher les barres de défilement».
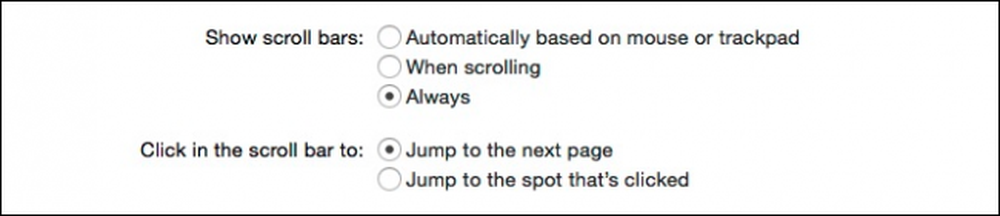 Avec les options «afficher les barres de défilement», vous choisissez si les barres de défilement sont affichées conditionnellement ou toujours..
Avec les options «afficher les barres de défilement», vous choisissez si les barres de défilement sont affichées conditionnellement ou toujours.. La première option signifie que les barres de défilement sont affichées lorsque vous avez une souris connectée, mais masquées lorsque vous utilisez uniquement un trackpad..
La deuxième option affiche les barres de défilement uniquement lors du défilement. Ainsi, même si vous utilisez une souris, les barres de défilement sont invisibles, sauf si vous faites défiler.
Enfin, vous pouvez choisir de les afficher «toujours», ce qui est notre préférence personnelle..
Options de saut de page
Il existe deux autres options dans cette section, qui affecteront le saut de page lorsque vous cliquez dans la barre de défilement (ce qui signifie au-dessus ou au-dessous)..

Effectuer des ajustements ici fonctionnera avec les paramètres précédents, mais ils sont plus efficaces quand vous pouvez voir où vous cliquez, surtout si vous voulez immédiatement «aller à l'endroit où vous avez cliqué» beaucoup plus de sens.
Le plus gros problème avec la disparition des barres de défilement ne réside même pas tant qu'elles le font, mais plutôt à quelle vitesse elles disparaissent. Si vous lisez un long article et que vous voulez faire défiler rapidement, la chose normale et pratique à faire est de saisir la barre de défilement et de la tirer vers le haut ou le bas..
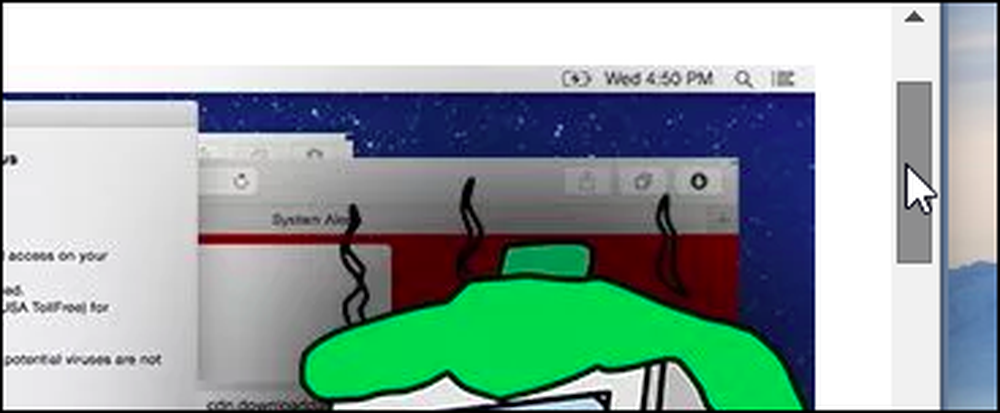 Par défaut, les barres de défilement sont toujours un dans Windows.
Par défaut, les barres de défilement sont toujours un dans Windows. Malheureusement, sous OS X, pour effectuer ce type de manoeuvre avec les barres de défilement désactivées, vous devez déplacer la souris vers le bord droit d'une fenêtre, faire défiler puis saisir la barre avant qu'elle ne s'efface. L'utilisation des barres de défilement est une tâche simple et les utilisateurs ne devraient pas être obligés de modifier leurs habitudes pour s'adapter aux problèmes de conception..
Il était facile de remédier à ce désagrément. Les utilisateurs pouvaient augmenter le temps entre le moment où vous arrêtez de faire défiler et celui où la barre de défilement s'estompe. Même quelques secondes de plus seraient probablement suffisantes, mais en réalité, laisser les barres de défilement toujours activées est la meilleure option, à moins que Apple ne décide de réparer définitivement les choses..
Peut-être avez-vous une autre opinion et nous aimerions l'entendre. Veuillez écouter vos questions ou commentaires dans nos forums de discussion..



