Comment créer des diaporamas rapides et des projets avec des photos

Nous parlons de la nouvelle application Photos d’Apple depuis sa récente publication dans le cadre d’une mise à jour plus importante du système OS X. Aujourd'hui, nous souhaitons expliquer comment créer des diaporamas et d'autres projets tels que des calendriers, des cartes et des livres..
Photos n'est pas une application trop complexe. Il est destiné à devenir l'outil de gestion de photos natif d'OS X. Vous pouvez l'utiliser pour éditer des photos et tout synchroniser vers iCloud afin que tous vos appareils Apple - autres Mac, iPhone, iPads - aient les mêmes photos.
Tout comme iPhoto (l'application qu'il est destiné à remplacer), Photos intègre la possibilité de configurer des diaporamas rapides pour une visualisation aisée ou d'exporter des photos pour divers projets tels que des calendriers, des livres et des cartes..
Avec ces projets, vous pouvez créer personnellement des cadeaux de qualité professionnelle pour vos collègues, votre famille et vos amis..
Créer des diaporamas rapides
Lorsque vous souhaitez démarrer un diaporama, vous pouvez en créer un en utilisant des images de votre appareil photo ou d'un album..
Ici, nous pouvons créer un diaporama à partir de photos prises un certain jour en cliquant sur la petite flèche de lecture dans le coin supérieur droit..

Une boîte de dialogue s'ouvre pour vous permettre de choisir des effets et de la musique. Vous pouvez sélectionner de la musique dans iTunes ou utiliser la musique d'un thème..

Assez simple, quand vous êtes cool avec tout, vous pouvez simplement cliquer sur «Lancer le diaporama» et tout commencera.
Ce type de diaporama se veut simple et rapide, mais ce n’est pas vraiment un projet. Pour créer un projet, vous devez d'abord créer un album..
Ajout de photos aux albums pour les projets
Si vous voulez créer un livre ou un calendrier ou simplement une simple carte, vous voudrez éditer vos photos un peu et les ajouter à un album pour pouvoir ensuite les exporter dans votre projet..
Pour ajouter des photos à un album, sélectionnez d'abord une ou plusieurs photos, puis cliquez sur le «+» situé en regard du bouton de lecture du diaporama..

Prenez note de ce que vous verrez ensuite car nous y reviendrons. Le menu qui apparaît aura plusieurs choix pertinents pour cet article, mais nous voulons d'abord organiser notre projet avant de le créer..
Nous cliquons sur la sélection "Album".

Lorsque vous créez un album pour la première fois, vous pouvez lui donner un nom. Par la suite, il apparaîtra dans les sélections «Album». Nous appelons ce premier album "Food".

Maintenant, nous pouvons parcourir le reste de notre pellicule et ajouter des images de nourriture à notre album «Food».
Alternativement, vous pouvez ouvrir l'album “Toutes les photos” et utiliser “Command” + select pour choisir les photos souhaitées..

Encore une fois, cliquez sur le «+» dans le coin supérieur droit et ajoutez-les à votre album..
Créer un nouveau projet à partir d'un album
Voici donc notre album "Food" dans sa forme complète. Nous pouvons parcourir maintenant et sélectionner des photos à partir de celle-ci en cliquant sur chaque photo souhaitée tout en maintenant la touche "Commande" enfoncée..

Encore une fois, vous pouvez cliquer sur le bouton de lecture et lancer un diaporama comme nous l’avons mentionné précédemment, ou cliquer sur le petit «+» pour sélectionner des projets..

Pour illustrer comment créer un projet rapide, commençons un livre. Nous sélectionnons «Livre» dans la liste et les formats et options de tarification nous sont présentés..

Une fois que nous avons choisi un format, nous choisissons ensuite un thème, puis «Créer un livre» pour démarrer notre projet..

La première chose que vous remarquerez, c’est que l’assistant de projet a placé les photos que nous avons choisies dans l’ordre dans lequel nous les avons choisies. Il est facile de réorganiser les images dans l'ordre que vous préférez. Il suffit de cliquer et de les faire glisser de page en page; où tu veux.

Dans le coin supérieur droit, quatre boutons (de gauche à droite) permettent d’ajouter ou de supprimer des pages, d’afficher les options de mise en page, de modifier les paramètres du projet et, dans ce cas, d’acheter le livre une fois sa création terminée..
Notez que l'ajout de contenu (pages, mois, etc.) augmentera le prix de votre projet. Ces deux chiffres seront mis à jour pour refléter vos modifications.

Le bouton de paramétrage du projet en particulier peut s'avérer utile. À partir de là, vous pouvez rapidement augmenter le nombre de pages, modifier le thème, le format et la taille, etc..

Si vous souhaitez modifier la disposition de chaque page, cliquez sur la page, puis ouvrez les options de disposition. Vous pouvez décider comment chaque page est mise en page, ainsi que la couleur de fond.
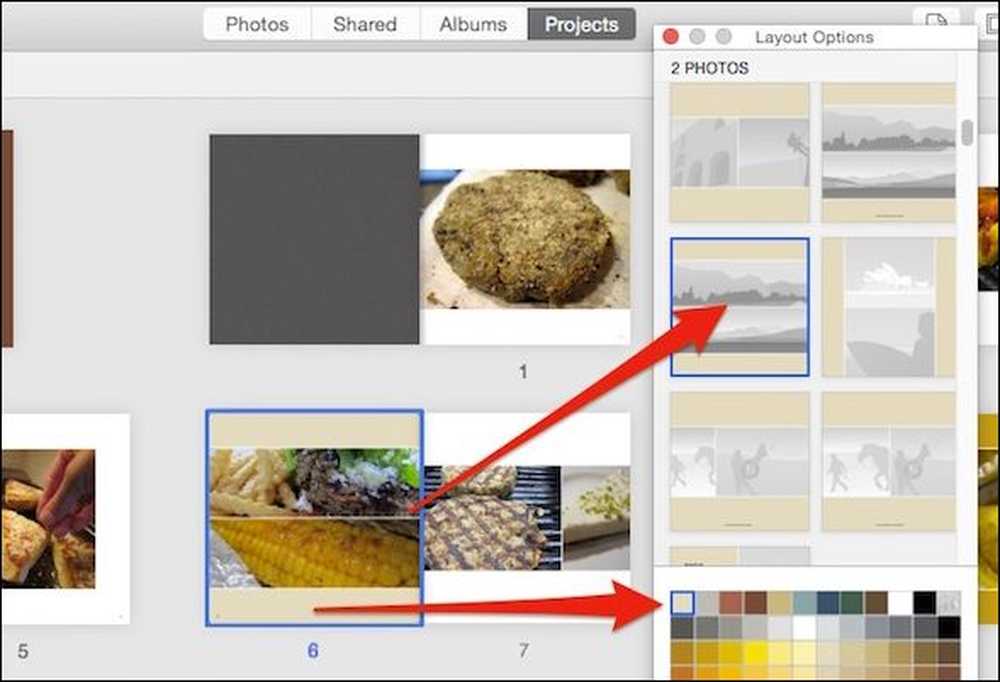 Sélectionnez une nouvelle mise en page pour les pages contenant plusieurs photos et une couleur d'arrière-plan différente.
Sélectionnez une nouvelle mise en page pour les pages contenant plusieurs photos et une couleur d'arrière-plan différente. Double-cliquez sur une page pour vous concentrer dessus, réorganisez et déplacez vos photos et modifiez le texte..

Enfin, notez qu’un volet «Photos» apparaît en bas de la fenêtre du projet. Utilisez-le pour trier les photos placées et non utilisées, le remplissage automatique, la suppression des photos importées et, plus important encore, «Ajouter des photos» à votre projet..
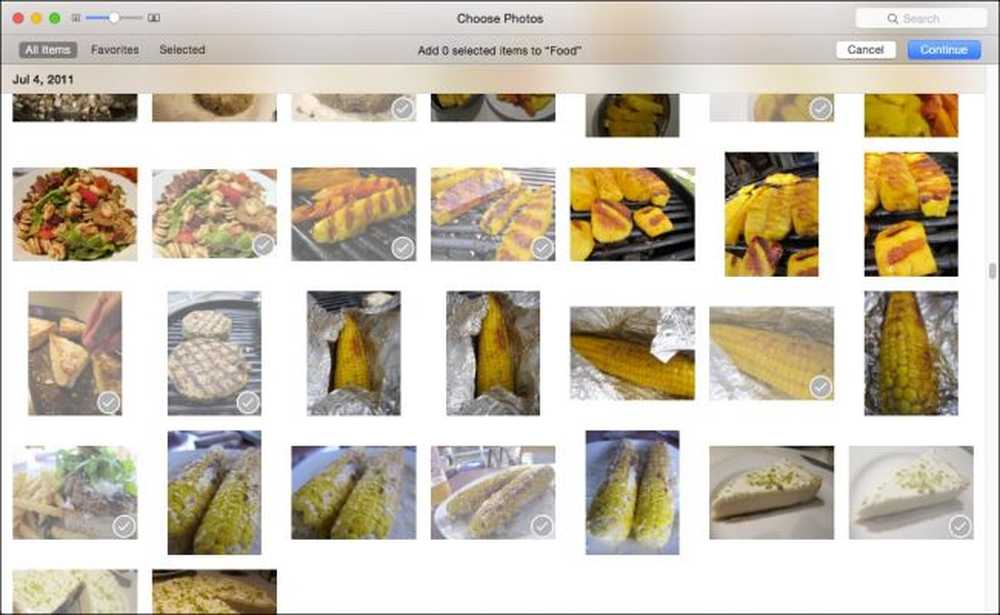 Ajoutez rapidement des photos à votre projet en les sélectionnant et en cliquant sur «Continuer»..
Ajoutez rapidement des photos à votre projet en les sélectionnant et en cliquant sur «Continuer».. Une fois que vous avez ajouté de nouvelles photos à votre projet, elles apparaîtront dans le bac comme non utilisées. Vous aurez toujours besoin de les placer où vous voulez qu'ils apparaissent.

C'est à peu près la base des projets Photos. Il y a évidemment plus que cela, chaque projet est un peu différent, mais devrait tous fonctionner de la même manière. De là, nous pensons que vous pouvez comprendre les choses.
Faites une pause, commandez des tirages et plus encore sur les diaporamas
Vous n'êtes pas obligé de terminer un projet immédiatement ni de le commander immédiatement après l'avoir terminé. Vos projets, terminés et non terminés, apparaîtront maintenant dans la fenêtre «Projets».

Au-delà des livres, des calendriers et des cartes, vous pouvez également commander des tirages de vos photos.

Vous pouvez également créer des diaporamas personnalisés que vous pouvez nommer, enregistrer et lire pour des occasions ordinaires ou spéciales..
La création d'un diaporama personnalisé à partir du bouton d'ajout vous offre plus d'options que la création rapide, comme nous l'avons montré plus tôt. En plus des thèmes et de la musique, vous pouvez définir la durée de chaque diapositive et des effets de transition..

Si vous devez ajouter d'autres photos, cliquez sur le petit “+” situé à l'extrémité droite du bac photo en bas. Faites glisser les photos dans l'ordre de votre choix. Pour regarder votre diaporama avant la fin, cliquez sur le bouton “Aperçu”..
Cette fois votre diaporama est un projet, donc il sera disponible pour éditer dans la fenêtre de projets.

Si vous souhaitez l'exporter dans un film, vous pouvez le partager avec vos amis et votre famille..

Il est évident que Photos est vraiment adapté aux personnes qui veulent faire des choses avec leurs photos. Bien que la possibilité de synchroniser et de les partager sur tous vos appareils soit excellente, il est toujours agréable d'avoir quelque chose que vous pouvez regarder, toucher et profiter sans avoir à retirer tout de suite votre iPhone ou votre iPad.
Mieux encore, les projets sont suffisamment simples pour que vous puissiez en créer un en quelques minutes tout en vous offrant suffisamment d'options de personnalisation pour que votre projet soit le vôtre..
Si vous avez des questions ou des commentaires à ajouter, veuillez laisser vos commentaires sur notre forum de discussion..




