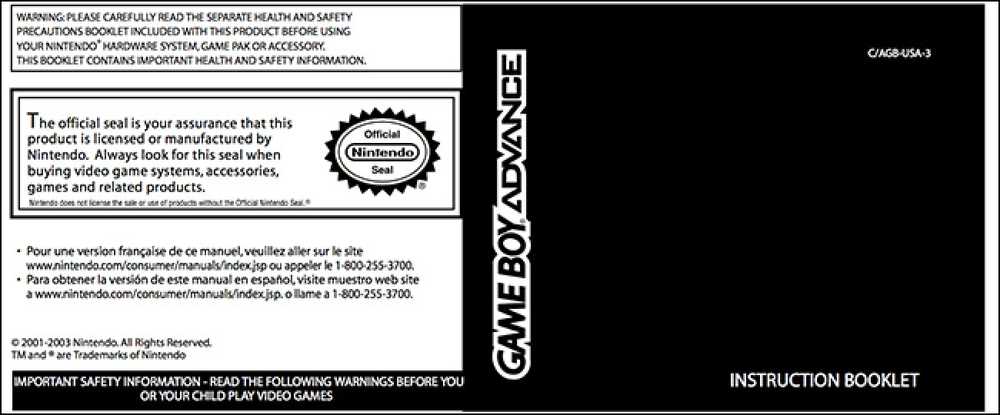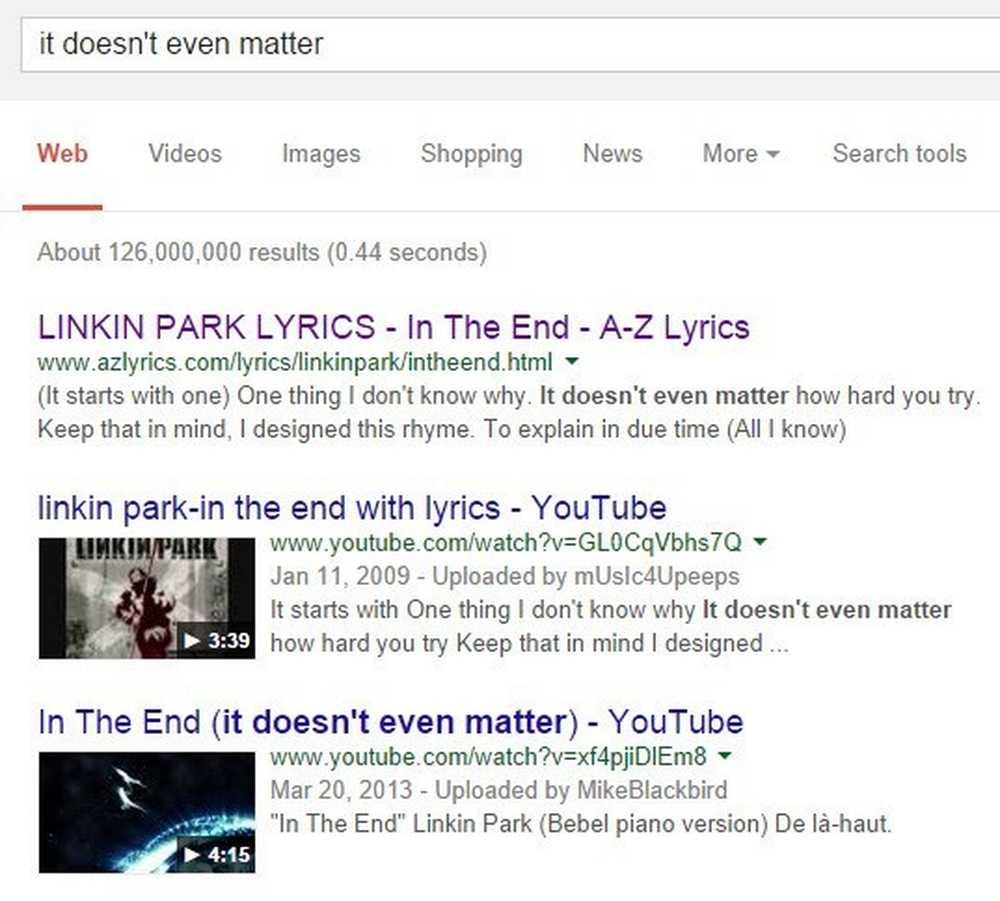Comment trouver le meilleur canal Wi-Fi pour votre routeur sur n'importe quel système d'exploitation
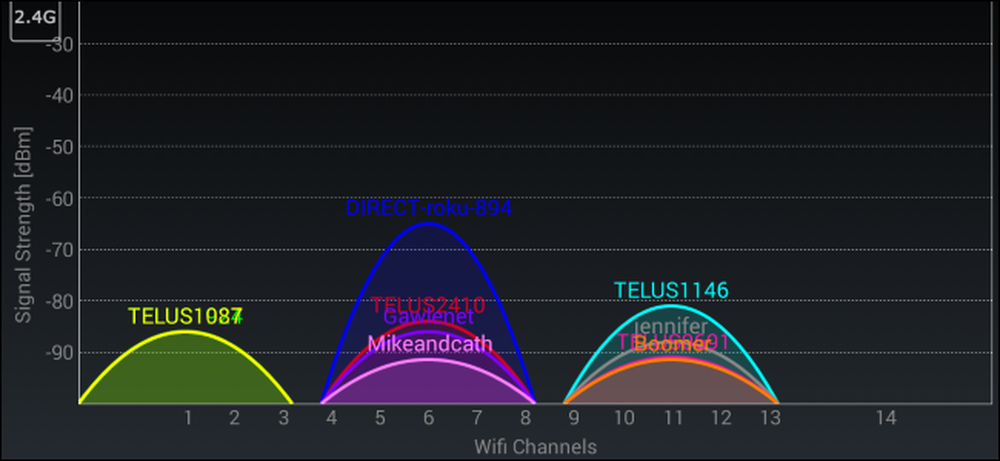
Si vous vivez dans un complexe d'appartements, vous avez probablement remarqué davantage que les identifiants de réseau passifs / agressifs utilisés par vos voisins. Il est fort probable que vous ayez eu des problèmes avec le décrochage de vos connexions sans fil ou que vous n'ayez tout simplement pas été aussi rapide que vous. D comme. Cela a souvent à voir avec les canaux Wi-Fi de votre région.
Si vous êtes sur le même canal Wi-Fi que beaucoup de vos voisins, vous rencontrerez de nombreuses interférences avec leurs réseaux. Il est donc préférable de choisir un canal différent avec moins de personnes. Lorsque vous le faites, vous réduisez ces interférences et améliorez votre signal Wi-Fi..
La première étape consiste toutefois à déterminer le canal le moins encombré dans votre région. Ces outils vous aideront à identifier quels réseaux de proximité utilisent quels canaux.
Notez que les canaux Wi-Fi se chevauchent avec les canaux à proximité. Les canaux 1, 6 et 11 sont les plus fréquemment utilisés pour le Wi-Fi à 2,4 GHz, et ces trois canaux sont les seuls à ne pas se chevaucher..
Windows: NirSoft WifiInfoView
Nous avions précédemment recommandé inSSIDer pour cela sous Windows, mais c'est devenu un logiciel payant. Vous ne voulez probablement pas payer 20 dollars pour savoir quel canal Wi-Fi est idéal, alors utilisez plutôt un outil gratuit.
Xirrus Wi-Fi Inspector est très puissant, mais c’est un peu excessif pour cela. Nous avons plutôt aimé le WifiInfoView de NIrSoft - son interface simple fait le travail et il ne nécessite aucune installation. Lancez l’outil, localisez l’en-tête du canal et cliquez dessus pour trier par canal Wi-Fi. Ici, nous pouvons voir que le canal 6 semble un peu encombré - nous pourrions vouloir passer au canal 1 à la place.
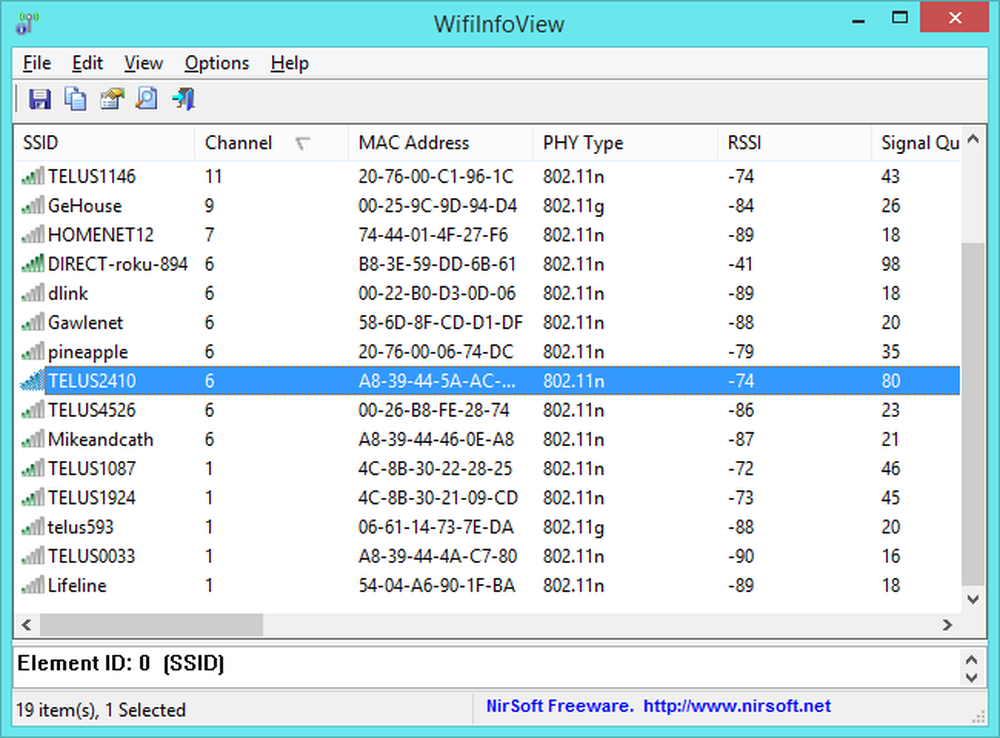
Mac: diagnostics sans fil
Croyez-le ou non, macOS intègre cette fonctionnalité. Pour y accéder, maintenez la touche Option enfoncée et cliquez sur l'icône Wi-Fi dans la barre de menus en haut de votre écran. Sélectionnez «Ouvrir les diagnostics sans fil».
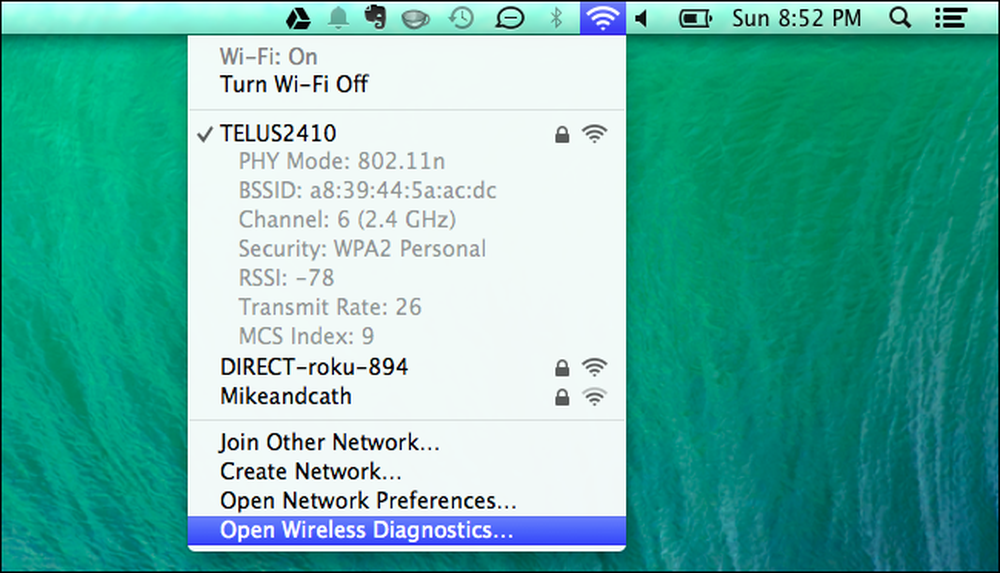
Ignorer l'assistant qui apparaît. Au lieu de cela, cliquez sur le menu Fenêtre et sélectionnez Utilitaires.
Sélectionnez l'onglet Analyse Wi-Fi et cliquez sur Analyser maintenant. Les champs "Meilleurs canaux 2,4 GHz" et "Meilleurs canaux" 5 GHz "recommandent les canaux Wi-Fi idéaux que vous devriez utiliser sur votre routeur..
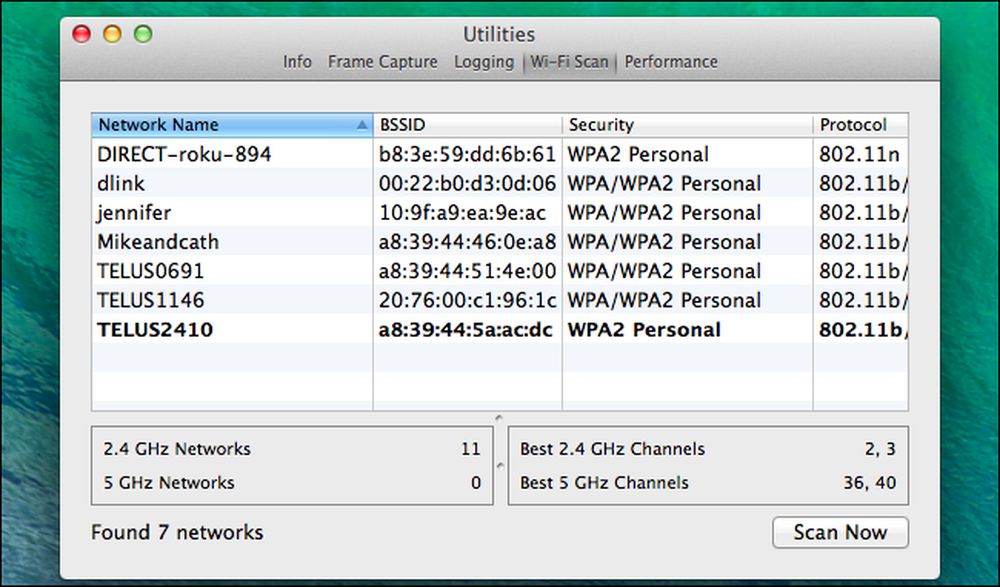
Linux: la commande iwlist
Vous pouvez utiliser une application graphique telle que Wifi Radar sous Linux, mais vous devez l’installer au préalable. Au lieu de cela, vous pouvez aussi bien utiliser le terminal. La commande ici est installée par défaut sur Ubuntu et d'autres distributions Linux populaires, c'est donc la méthode la plus rapide. Ne craignez pas le terminal!
Ouvrez un terminal et exécutez la commande suivante:
sudo iwlist wlan0 scan | grep \ (Channel
Lisez le résultat de la commande pour voir quels canaux sont les plus congestionnés et prendre votre décision. Dans la capture d'écran ci-dessous, le canal 1 semble le moins congestionné.
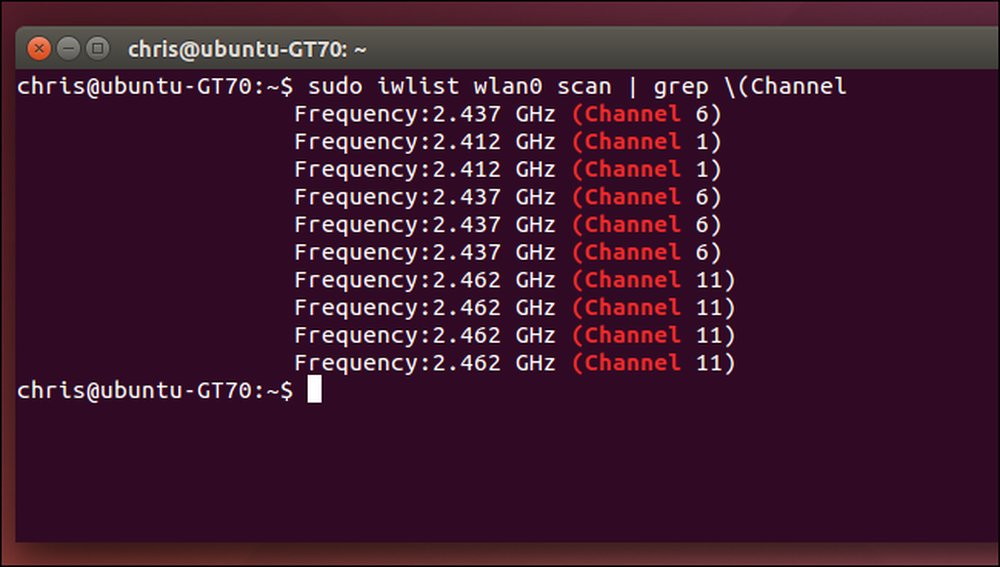
Android: Analyseur Wifi
Si vous souhaitez rechercher des canaux Wi-Fi sur votre téléphone plutôt que sur votre PC, l'application la plus simple à utiliser que nous avons trouvée est Wifi Analyzer sur Android. Installez simplement l'application gratuite de Google Play et lancez-la. Vous verrez un aperçu des réseaux sans fil dans votre région et des canaux qu'ils utilisent..
Appuyez sur le menu Afficher et sélectionnez Classement des chaînes. L'application affichera une liste de chaînes Wi-Fi et un nombre d'étoiles, celui qui compte le plus grand nombre d'étoiles. En fait, l'application vous indiquera quels canaux Wi-Fi conviennent le mieux à votre réseau Wi-Fi. Vous pourrez ainsi accéder directement à l'interface Web de votre routeur et choisir celui qui vous convient le mieux..

iOS: Jailbreakers uniquement
Ce n'est pas possible sur les iPhones et les iPad. Apple empêche les applications d'accéder à ces données Wi-Fi directement à partir du matériel, de sorte que vous ne pouvez pas obtenir une application telle que Wifi Analyzer d'Android sur l'App Store d'Apple..
Si vous faites un jailbreak, vous pouvez installer une application telle que WiFi Explorer ou WiFiFoFum de Cydia pour obtenir cette fonctionnalité sur votre iPhone ou votre iPad. Ces outils sont passés à Cydia après qu'Apple les ait démarrés depuis l'App Store officiel..
Vous ne voudriez probablement pas passer par le problème du jailbreaking juste pour ça, alors utilisez plutôt l'un des autres outils ici.
Comment changer le canal Wi-Fi de votre routeur
Une fois que vous avez trouvé le canal le moins congestionné, le changement de canal utilisé par votre routeur doit être simple. Commencez par vous connecter à l'interface Web de votre routeur dans votre navigateur Web. Cliquez sur la page des paramètres Wi-Fi, recherchez l'option «Canal Wi-Fi» et choisissez votre nouveau canal Wi-Fi. Cette option peut également figurer sur une page “Paramètres avancés”..

Si trop de réseaux voisins interfèrent avec votre signal, essayez d’avoir un routeur prenant en charge 5 GHz (comme un routeur «Dual Band»). Les canaux Wi-Fi 5 GHz sont plus éloignés l'un de l'autre et n'interféreront pas autant entre eux.