Comment installer le logiciel .Appx ou .AppxBundle sous Windows 10
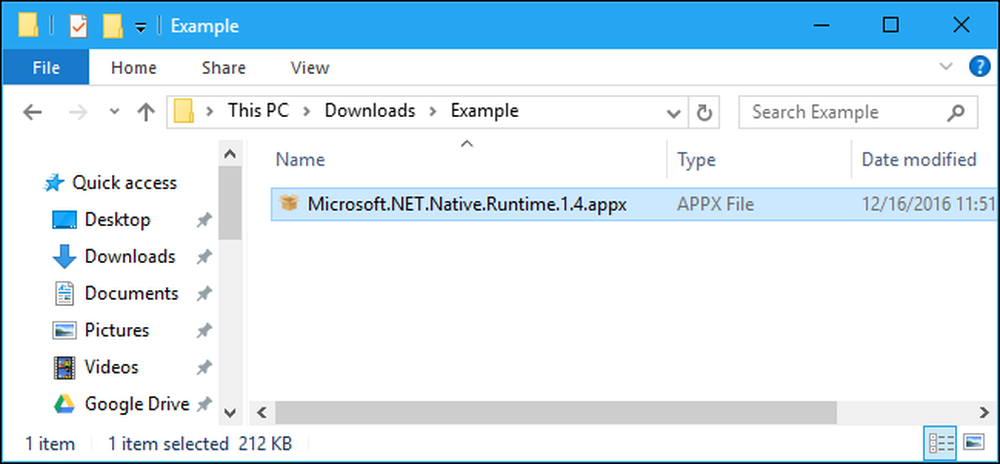
Les nouvelles applications de la plate-forme Windows universelle de Microsoft utilisent le format de fichier .Appx ou .AppxBundle. Ils sont normalement installés à partir du Windows Store, mais Windows 10 vous permet de télécharger des packages Appx de manière indirecte depuis n'importe où..
Comme tout autre logiciel, vous ne devez installer que des packages .Appx ou .AppxBundle à partir de sources fiables..
Qu'est-ce qu'un .Appx ou .AppxBundle?
Les nouvelles applications Windows 10 «Universal Apps» ou «Universal Windows Platform» sont distribuées dans des fichiers .Appx ou .AppxBundle. Il s'agit de packages d'application qui incluent le nom, la description et les autorisations d'une application, ainsi que les fichiers binaires de l'application. Windows peut installer et désinstaller ces packages de manière standard, afin que les développeurs n'aient pas à écrire leurs propres programmes d'installation. Windows peut tout gérer de manière cohérente, ce qui lui permet de désinstaller proprement les applications sans aucune entrée de registre restante..
Si un développeur crée un programme .Appx, normalement, vous ne le téléchargez pas et ne l'installez pas directement. Au lieu de cela, vous visitez le Windows Store, recherchez le programme que vous souhaitez installer et le téléchargez à partir du magasin. Tous les logiciels du Windows Store sont au format .Appx ou .AppxBundle.
Dans certains cas, vous devrez peut-être installer un package .Appx ou .AppxBundle à partir de l'extérieur du magasin. Par exemple, votre lieu de travail peut fournir une application dont vous avez besoin au format .Appx ou vous pouvez être un développeur qui doit tester votre propre logiciel avant de le télécharger sur la boutique..
Premièrement: Activer le chargement latéral
Vous ne pouvez installer le logiciel .Appx ou .AppxBundle que si le chargement latéral est activé sur votre appareil Windows 10. Le chargement latéral est activé par défaut à partir de la mise à jour de novembre, mais il peut être désactivé par la stratégie de l'entreprise sur certains périphériques..
Pour vérifier si le chargement latéral est activé, allez dans Paramètres> Mise à jour et sécurité> Pour les développeurs. Assurez-vous que le paramètre ici est défini sur «Applications de chargement latéral» ou «Mode développeur». S'il est défini sur «Applications Windows Store», vous ne pourrez pas installer le logiciel .Appx ou .AppxBundle à partir de l'extérieur du Windows Store..

Si cette option est définie sur «Applications du Windows Store» et que vous activez le chargement latéral, Windows vous avertira que les applications que vous installez peuvent exposer votre appareil et vos données, ou endommager votre PC. C'est comme installer un logiciel Windows normal: vous ne devriez installer des logiciels qu'à partir de sources fiables..
Comment installer un package .Appx à l'aide du programme d'installation graphique
Dans la mise à jour d'anniversaire de Windows 10, Microsoft a ajouté un nouvel outil «App Installer» qui vous permet d'installer graphiquement des applications .Appx ou .AppxBundle. Pour les installer, il suffit de double-cliquer sur un package .Appx ou .AppxBundle.
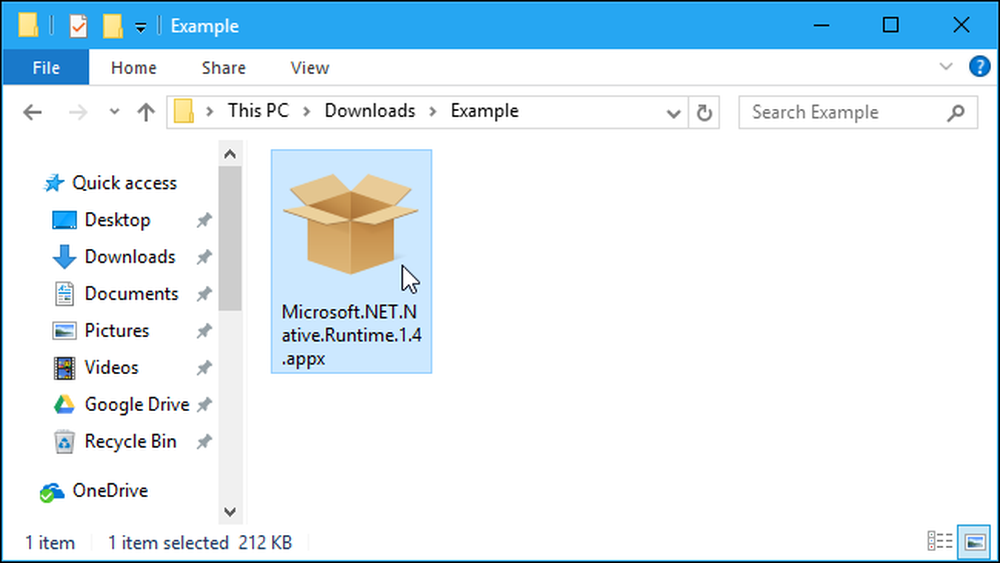
Des informations sur le package .Appx, notamment le nom, l'éditeur, le numéro de version et une icône fournie par le développeur, s'afficheront. Pour installer le package, cliquez sur le bouton “Installer”.

Comment installer un package .Appx avec PowerShell
Windows 10 inclut également des applets de commande PowerShell que vous pouvez utiliser pour installer un package .Appx. La cmdlet offre davantage de fonctionnalités que l'outil Install Installer, telles que la possibilité de pointer Windows vers un chemin de dépendance contenant d'autres packages dont le package .Appx a besoin..
Pour installer un package Appx avec PowerShell, ouvrez d’abord une fenêtre PowerShell. Vous pouvez rechercher «PowerShell» dans le menu Démarrer et lancer le raccourci PowerShell pour en ouvrir un. Vous n'avez pas besoin de le lancer en tant qu'administrateur, car le logiciel .Appx vient d'être installé pour le compte d'utilisateur actuel..
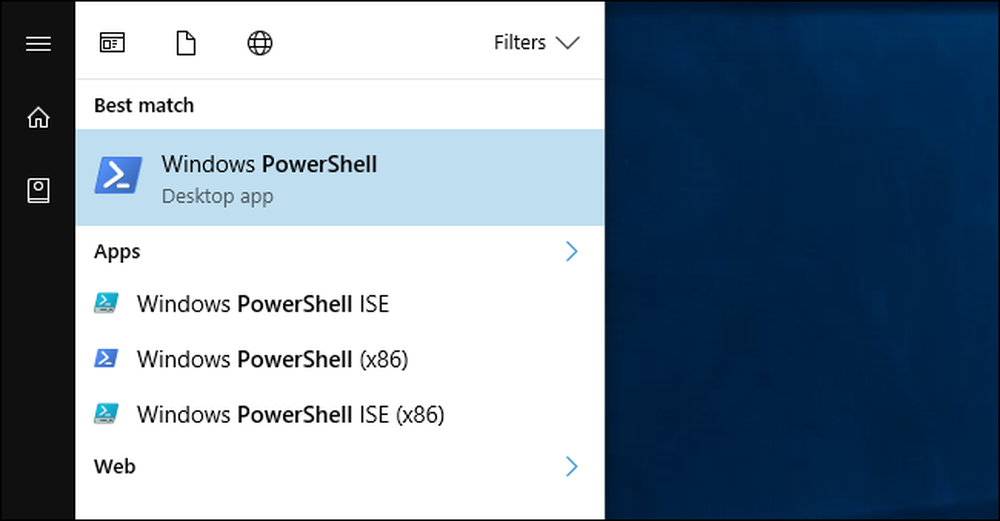
Pour installer un package Appx, exécutez l'applet de commande suivante, en la pointant sur le chemin d'accès au fichier .Appx sur votre système:
Add-AppxPackage -Path "C: \ Path \ to \ File.Appx"
Pour des options d'utilisation plus avancées, consultez la documentation de Microsoft Add-AppxPackage..

Comment installer une application décompressée avec PowerShell
Si vous développez votre propre logiciel, l'applet de commande ci-dessus ne vous conviendra pas. Il installera uniquement les applications correctement signées, mais vous ne voudrez pas nécessairement signer votre application lors de son développement..
C'est pourquoi il existe un autre moyen d'installer le logiciel Appx. Cela ne fonctionne qu'avec les applications laissées sous forme «décompressée». Desktop App Converter crée également une application décompressée, que vous pouvez installer à l'aide de la commande ci-dessous, ainsi que le package d'application .Appx final..
Pour ce faire, vous devez ouvrir une fenêtre PowerShell en tant qu’administrateur. Ensuite, exécutez la commande suivante, en pointant Windows sur le fichier «AppxManifest.xml» dans le répertoire de l'application non compressée:
Add-AppxPackage -Path C: \ Path \ to \ AppxManifest.xml -Register
L'application sera enregistrée avec le système en mode développeur, ce qui l'installera efficacement.
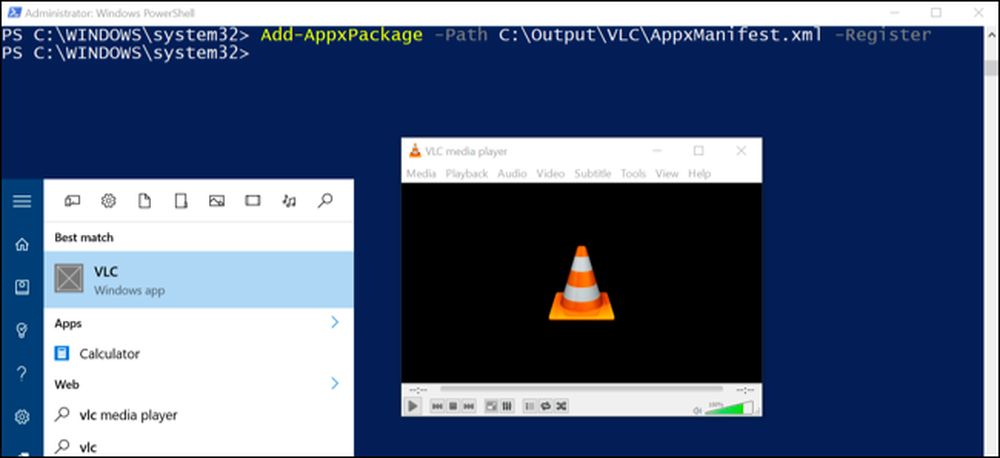
Pour désinstaller un package AppX, cliquez avec le bouton droit de la souris sur l’application dans le menu Démarrer et sélectionnez «Désinstaller». Vous pouvez également utiliser la cmdlet Remove-AppxPackage dans PowerShell..




