Comment organiser votre collection d'ebook avec Calibre

Arrêtez d'organiser vos livres électroniques comme s'ils n'étaient qu'une pile de documents fatigués et commencez à les organiser avec style avec Caliber, un organiseur de livres électroniques open source qui prend en charge les métadonnées, les couvertures, la conversion de format, etc..
Pourquoi Calibre?
Calibre est une application absolument fantastique pour organiser votre collection de livres électroniques. Il prend en charge 22 formats de livres électroniques, y compris MOBI, EPUB, LIT, PDF, etc. Il peut accepter ces 22 formats et les convertir en 16 formats, avec une sortie personnalisée pour des dizaines de lecteurs de livres électroniques spécifiques, notamment les Kindle, Nook, Sony Readers, etc..
L’interface est élégante, facile à utiliser et permet de gérer votre collection de livres électroniques, tout comme la gestion d’une collection multimédia par le biais d’applications de gestion multimédia telles que iTunes. Vous pourrez facilement télécharger des couvertures, des métadonnées et des balises à partir de bases de données en ligne et parcourir votre collection à l'aide de ces informations..
De plus, Caliber est open source et disponible pour les systèmes d'exploitation Windows, Mac et Linux..
De quoi ai-je besoin pour commencer??
Vous n'avez pas besoin de beaucoup pour commencer à utiliser Caliber. Pour suivre ce guide, vous aurez besoin des éléments suivants:
- Une copie de Calibre pour votre système d'exploitation
- Un dossier ou un lecteur servant de nouvelle maison pour votre collection
- Quelques livres à ajouter à votre base de données Calibre
Une fois que vous avez installé une copie de Calibre et que vous avez récupéré quelques livres à utiliser comme sujets de test au fur et à mesure que vous suivez le didacticiel, vous êtes prêt à commencer..
Installation et configuration de Calibre

Pour ce tutoriel, nous allons utiliser la version Windows portable de Calibre. Une fois que vous avez décompressé la version portable ou installé la version traditionnelle, il n'y a plus de différence de fonctionnement. La principale raison pour laquelle nous avons opté pour la version portable est qu'elle nous permet d'emballer Caliber avec notre collection de livres électroniques à l'aide de la structure de répertoires suivante:
/ Ebook Library /
/ Calibre Portable /
/ Ebooks /
/ temp /
Ainsi, nous pouvons facilement sauvegarder l’ensemble de la bibliothèque, l’application de gestion et tous en même temps. Si vous n'utilisez pas la version portable, n'insistez pas pour ne pas tout mettre en place. Calibre stocke toutes les informations (métadonnées et couvertures) dans chaque répertoire de livre unique..
Lorsque vous exécutez Calibre pour la première fois, il vous sera demandé de sélectionner la langue que vous souhaitez utiliser et l'emplacement de votre bibliothèque. Assurez-vous de créer un nouveau dossier pour votre nouvelle bibliothèque Caliber. Nous allons importer vos anciens ebooks dans Caliber et laisser Caliber gérer la structure des répertoires. Dans notre cas, nous pointons Calibre vers / Ebook Library / Ebooks /.

Dans la deuxième étape, vous indiquez à Calibre quel lecteur de livre électronique vous utilisez. Si vous n'en utilisez pas, laissez-le en tant que périphérique e-ink générique / générique. Si vous en utilisez un, sélectionnez le périphérique approprié, par exemple Amazon / Kindle..

Dans la troisième étape, vous pouvez configurer Caliber pour envoyer des documents par courrier électronique à votre lecteur de livre électronique, par exemple à l'adresse électronique de votre Kindle. Si votre appareil prend en charge un tel service, nous vous recommandons de le configurer maintenant. Après avoir configuré votre service de messagerie, cliquez sur Terminer..

À ce stade, Calibre devrait démarrer et vous devriez voir un écran comme celui ci-dessus avec une sauvegarde de bibliothèque vide pour le Guide de démarrage rapide de Calibre. Tous les principaux paramètres doivent déjà être configurés dans l’Assistant de configuration. Si vous devez modifier quelque chose ultérieurement, cliquez sur l’icône Préférences ou appuyez sur les touches CTRL + P pour accéder au menu de configuration..
Ajout de livres à Calibre

Il est maintenant temps d'ajouter des livres à Calibre. Prenez des livres gratuits en ligne ou des livres que vous avez déjà collectionnés. Pour les besoins de ce didacticiel, nous avons téléchargé des ebooks gratuits sur le Web et les avons placés temporairement dans le dossier / Ebook Library / temp /..
Vous pouvez ajouter des livres de plusieurs façons. Choisir soigneusement. Si vous voulez créer un désastre n'importe où dans le processus d’utilisation de Calibre, c’est ici, nous parlons d’expérience. Voici une introduction rapide:
Ajouter des livres à partir d'un seul répertoire: Ouvre une boite de dialogue. Vous choisissez les livres que vous souhaitez ajouter manuellement à partir d'un répertoire de fichiers. Idéal pour la sélection de livres simples ou de quelques livres dans un seul format.
Ajoutez des livres à partir de répertoires, y compris des sous-répertoires (un livre par répertoire, suppose que chaque fichier de livre électronique est le même livre dans un format différent): Si vous avez déjà un lot de livres triés dans des dossiers (les titres et l'organisation des dossiers importent peu tant que chaque dossier ne contient que des copies de formats différents du même livre), c'est celui que vous voulez..
Ajoutez des livres à partir de répertoires, y compris des sous-répertoires (plusieurs livres par répertoire, en supposant que chaque fichier de livre électronique est un livre différent): Si vos livres sont dans plusieurs annuaires mais chaque livre est différent c'est celui que vous voulez. Cette commande suppose que chaque répertoire de la structure de répertoires vers laquelle vous pointez contient des livres et que ces livres sont tous différents. Cela vaut la peine de faire un peu de tri manuel et d’utiliser la commande précédente «un livre par répertoire», car celle-ci peut parfois vous gâcher, vous devrez passer quelques minutes à le ranger..
Pour plus de détails sur la commande add, reportez-vous au manuel Caliber ici..
Nous avons téléchargé nos livres électroniques gratuits dans le répertoire / temp / sans organisation particulière des dossiers. Il s’agit simplement d’un répertoire contenant de nombreux livres électroniques. Dans ce cas, nous pouvons utiliser la première option, Ajouter des livres à partir d'un seul répertoire:
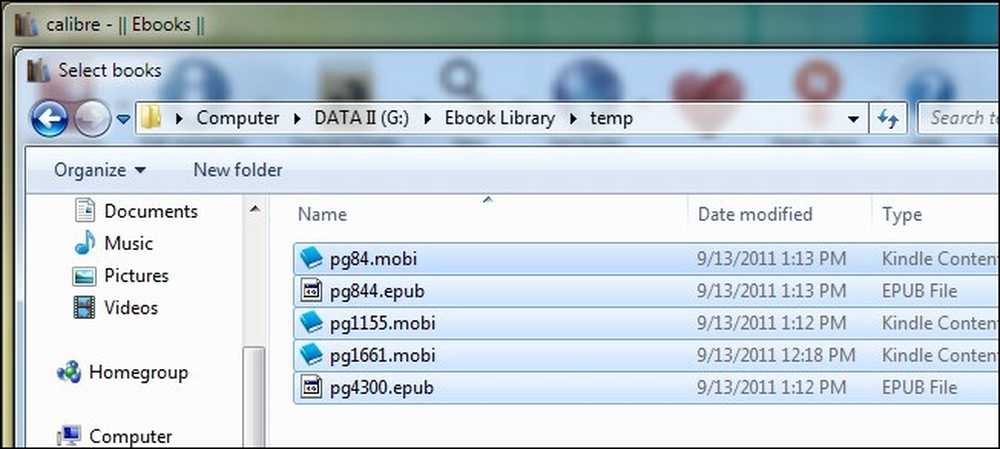
Selon le nombre de livres que vous ajoutez, ce processus peut prendre de quelques secondes à une demi-heure ou plus, car Calibre extrait les informations des nouveaux livres. Si vous envisagez d’ajouter une grande bibliothèque, nous vous recommandons de commencer par un petit morceau, 5 à 10 livres avec lesquels vous pourrez vous entraîner, puis d’importer de plus grandes portions..
Une fois que Caliber a fini d’ajouter vos livres, vous devez les voir répertoriés dans le volet principal. Nos cinq livres, téléchargés à partir du projet Gutenberg, ont fière allure: l'auteur et le titre sont tous placés correctement. Malheureusement, Project Gutenberg ne fournit pas de couvertures avec leurs livres, ils ont tous une icône générique de lecteur de livre électronique à la place des données de couverture. Dans la prochaine étape, nous allons ranger les choses.
Modification des métadonnées dans Calibre
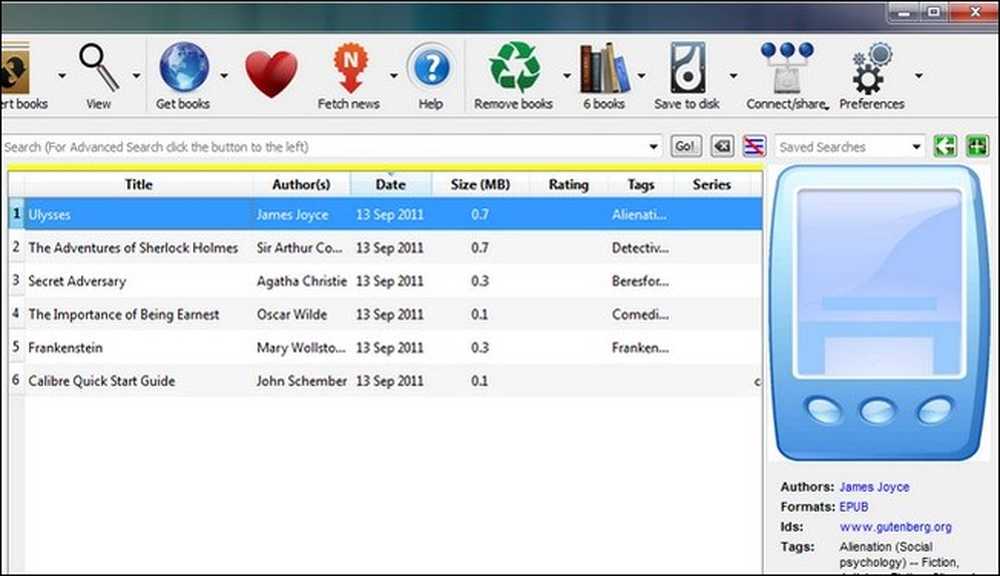
Voyons comment nous pouvons ranger les entrées et obtenir de nouvelles couvertures. Vous pouvez obtenir des métadonnées et des méta-données supplémentaires de deux manières: vous pouvez modifier des éléments individuellement ou les analyser en bloc. Si votre bibliothèque a l'air assez propre (comme le fait le nôtre), vous pouvez probablement vous en sortir avec la numérisation en bloc. Cependant, si vous avez un tas de titres et d'auteurs enchevêtrés, vous voudrez procéder à la mise à jour manuelle un par un pour vous assurer de pouvoir vérifier chaque entrée.
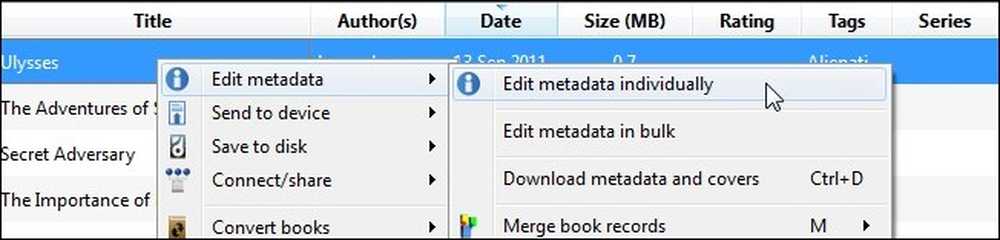
Commençons par regarder à quoi ressemble une édition manuelle. Faites un clic droit sur un livre de votre bibliothèque que vous souhaitez modifier manuellement. Nous allons commencer tout en haut avec Ulysses. Sélectionner Modifier les métadonnées et alors Éditer les métadonnées individuellement. Remarque: vous pouvez sélectionner plusieurs livres tout en sélectionnant Modifier les métadonnées individuellement. Le panneau des métadonnées de chaque livre vous sera présenté..
Dans le menu Éditer les métadonnées, vous verrez toutes les données que Caliber a pour le livre sélectionné, y compris le titre, l'auteur, la série / le numéro (le cas échéant), les formats que contient la bibliothèque et la couverture. Nous allons laisser l'auteur et le titre seuls car ils sont déjà correctement triés. La couverture est plutôt terne cependant. Cliquons télécharger la couverture et voir ce que les bases de données révèlent.
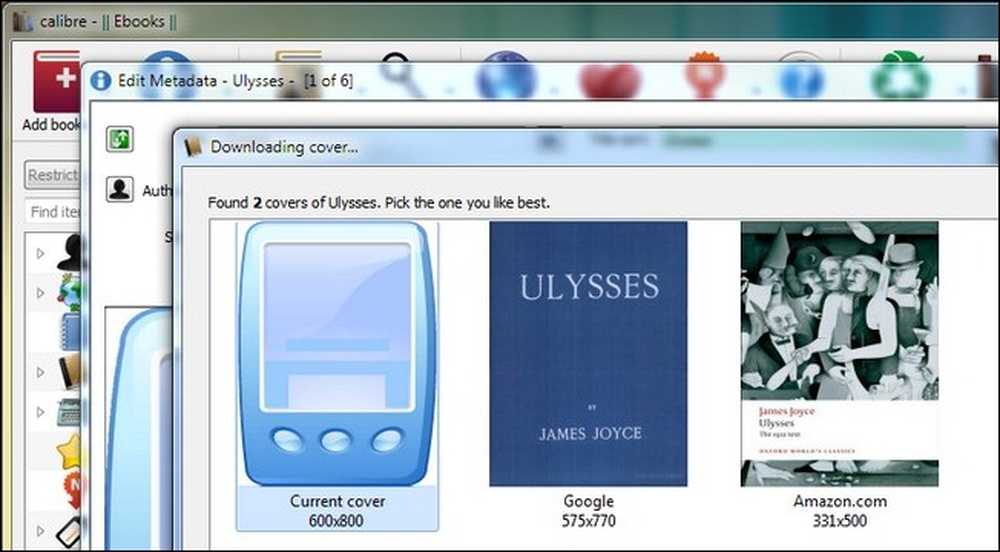
L'édition du projet Gutenberg n'a pas de couverture officielle, nous pouvons donc choisir parmi deux couvertures découvertes via Google et Amazon.com. Si aucune n'est satisfaisante, nous pouvons appuyer sur annuler et rechercher manuellement une image en ligne, puis faire glisser le fichier dans le volet Modifier les métadonnées sur la tache de couverture pour l'ajouter manuellement. La couverture fournie par Amazon.com nous semble bonne, nous prendrons celle-là.
De retour dans la fenêtre Éditer les métadonnées, nous avons une nouvelle couverture et une quantité décente de métadonnées. Il n'y a pas d'évaluation et il pourrait être intéressant de mettre à jour les balises. appuyez sur la télécharger des métadonnées bouton pour le faire. Calibre interrogera à nouveau Google et Amazon et présentera plusieurs versions du livre. Vous pouvez consulter les notes, les critiques et les balises pour chaque source et les sélectionner en fonction de vos préférences (si le livre est de type générique, comme une version de Project Gutenberg) ou pour l'éditeur / édition exact, le cas échéant..
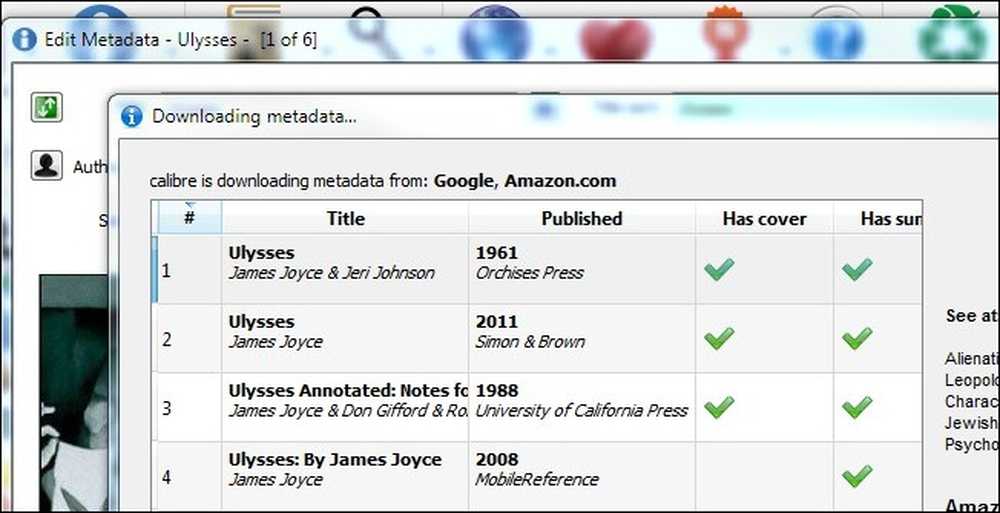
Si tout vous semble correct lorsque vous avez terminé votre sélection, cliquez sur OK pour revenir à la liste de livres principale. Regardons maintenant le téléchargement en bloc de métadonnées et de couvertures. Allez-y et sélectionnez autant de livres que vous souhaitez éditer en bloc. Faites un clic droit sur une entrée, comme vous l'avez fait ci-dessus, mais cette fois sélectionnez télécharger des métadonnées et des couvertures ou frapper CTRL + D pour démarrer le processus. Calibre vous invitera à vérifier que vous souhaitez effectuer une modification en masse. Ici, vous pouvez choisir de ne télécharger que les métadonnées, les couvertures ou les deux. Au début, vous pouvez vous déchaîner et tout télécharger. À mesure que le temps passe et que vous avez investi du temps dans le choix de vos couvertures préférées, vous pouvez choisir de ne mettre à jour qu'une catégorie de métadonnées..

Dans la partie inférieure gauche de la fenêtre Calibre, vous devriez voir une petite icône en rotation et un “Emplois: 1”Notation. Chaque fois que Calibre travaille sur quoi que ce soit (téléchargement de métadonnées, conversion de livres, etc.), la partie inférieure droite de la fenêtre vous indiquera. Vous pouvez cliquez sur le Emplois: 1 texte afin de voir ce qu'il y a dans la file d'attente.
Une fois que Caliber a mis à jour les métadonnées, une boîte de dialogue Téléchargement terminé apparaît et vous demande si vous souhaitez appliquer les métadonnées mises à jour à votre bibliothèque. Vos options sont oui, non et afficher le journal. Si vous vous sentez particulièrement prudent, vous pouvez consulter le journal, mais soyez prévenu, il est assez long. Si vous aimez ce que vous voyez, cliquez sur Oui.

Calibre appliquera les métadonnées. Une fois terminé, cliquez sur l'un de vos livres non mis à jour précédemment pour consulter les nouvelles couvertures et métadonnées..
Commencez lentement pour avoir une idée de la modification des métadonnées dans Calibre. Une fois que vous avez compris, vous pouvez commencer à verser votre collection complète de livres électroniques. Bien que la plupart des menus soient simples, vous pouvez lire une liste détaillée des fonctions ainsi que des astuces dans le manuel Calibre ici..
Maintenant que nous avons mis de l'ordre dans les choses, prenez un moment pour parcourir votre collection naissante. Vous pouvez vous en tenir à l'interface du volet principal et simplement faire défiler vers le haut ou cliquer sur la petite flèche dans le coin inférieur droit (ou appuyer sur MAJ + ALT + B) pour passer en mode Flux de couverture afin de profiter d'un style iTunes plus chic, comme une collection.
Ajouter des livres à votre appareil et convertir des livres électroniques en calibre
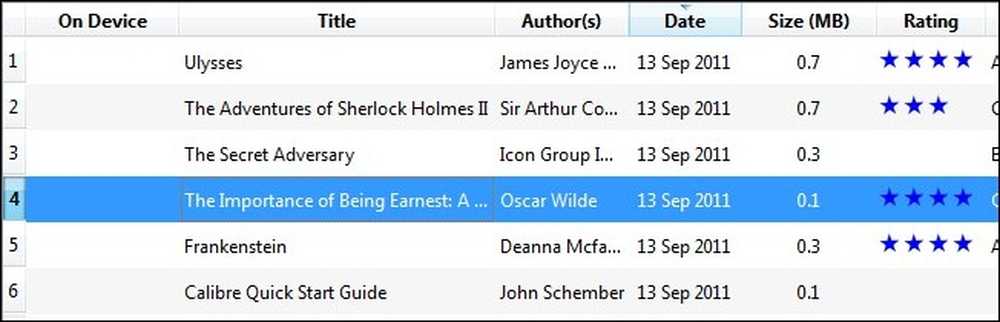
Idéalement, vous avez déjà des livres dans le format dont vous avez besoin. Les livres natifs dans le format de fichier dont vous avez besoin ont le format de texte le plus fiable. Cela dit, Calibre est un génie de la conversion entre les formats. Commençons par ajouter simplement un livre..
Calibre détecte automatiquement des dizaines de lecteurs de livres électroniques. Il suffit de brancher votre ebook lu et d'attendre. Dans quelques instants, une colonne supplémentaire, On Device, apparaît dans la capture d'écran ci-dessus. Si votre appareil n'apparaît pas, consultez ce guide de dépannage ici..
Si le livre électronique est déjà dans un format pris en charge par votre appareil (tel que MOBI pour le Kindle), vous pouvez simplement cliquer avec le bouton droit de la souris sur l'entrée du livre, sélectionnez Envoyer à l'appareil et Mémoire principale et Calibre choisira le format le plus approprié et le passera au-dessus de.
Si votre livre n'est pas dans un format compatible, tel que le livre que nous avons sélectionné L'importance d'être constant par Oscar Wilde, vous avez deux options. Vous pouvez suivre ce chemin simple et suivre les étapes décrites dans le dernier paragraphe. Caliber vous demandera si vous souhaitez convertir automatiquement le livre au bon format pour le périphérique. Vous pouvez également configurer manuellement le processus de conversion. La plupart du temps, Calibre fait du bon travail avec les conversions automatiques entre les formats de document. Si vous avez un moment pour vérifier les résultats sur votre lecteur d'ebook avant de sortir, c'est assez risqué de laisser Caliber convertir tout seul, sans surveillance.

Vous pouvez également cliquer avec le bouton droit sur une entrée de livre et sélectionner Convertir des livres et alors Convertir individuellement. Nous vous recommandons d’aller uniquement avec cette option car le processus de conversion automatique vous a échoué d’une manière ou d’une autre. Déchirer dans les paramètres du menu de conversion manuelle lorsque vous ne les connaissez pas est un moyen sûr d'obtenir des résultats peu satisfaisants. Avant de vous plonger dans l'édition de chaque sous-menu de l'outil de conversion, l'une des premières étapes consiste à essayer Traitement heuristique. Vous pouvez l'activer en le sélectionnant dans la barre latérale de l'outil de conversion et en cochant Activer le traitement heuristique. C'est comme, faute d'une meilleure analogie simple, la vérification d'erreur pour les livres. Il analysera votre livre à la recherche des problèmes de conversion courants et tentera de les corriger. Si le processus heuristique ne résout pas vos problèmes, vous devez vous retrousser les manches, parcourir chaque sous-menu et modifier les problèmes spécifiques liés à votre conversion. Assurez-vous de consulter ce guide de conversion pour vous assurer de bien comprendre la fonction de chaque outil..
Une fois votre livre converti et transféré sur votre appareil, il devrait ressembler à ceci sur l'écran principal:

Il suffit de rincer et de répéter pour tous vos livres et vous aurez une bibliothèque bien organisée et un lecteur de livre électronique bien approvisionné.
Lectures complémentaires
Avant ce guide d'introduction, nous avions partagé plusieurs guides pour tirer parti des fonctionnalités intéressantes de Calibre et d'autres trucs et astuces relatifs aux livres électroniques. Pour augmenter le plaisir de votre Calibre-fu et de votre lecteur de livre électronique, consultez les guides suivants:
-
Manuel utilisateur Calibre
-
Convertir un eBook PDF au format ePub pour votre iPad, iPhone ou eReader
-
Convertir des documents Word au format ePub pour votre eReader ou iBooks
-
Modifier des livres électroniques ePub avec votre éditeur HTML préféré
-
Comment convertir des fichiers PDF pour une lecture facile des livres électroniques
- Accédez à votre collection de livres électroniques n'importe où dans le monde
-
Comment trouver des milliers d'ebooks gratuits en ligne
-
Optimisez votre collection de mangas et de bandes dessinées pour le Kindle
-
Jailbreak Your Kindle pour la personnalisation de Dead Screensaver
-
Comment lire des fichiers PDF sur votre Amazon Kindle (version 3)
-
Obtenez plus de votre Kindle: conseils, astuces, bidouilles et livres gratuits
Vous avez un conseil à partager? Expérience de conversion de livres? Écoutons-le dans les commentaires.




