Comment protéger par mot de passe des fichiers texte avec Vim sous Linux (ou macOS)
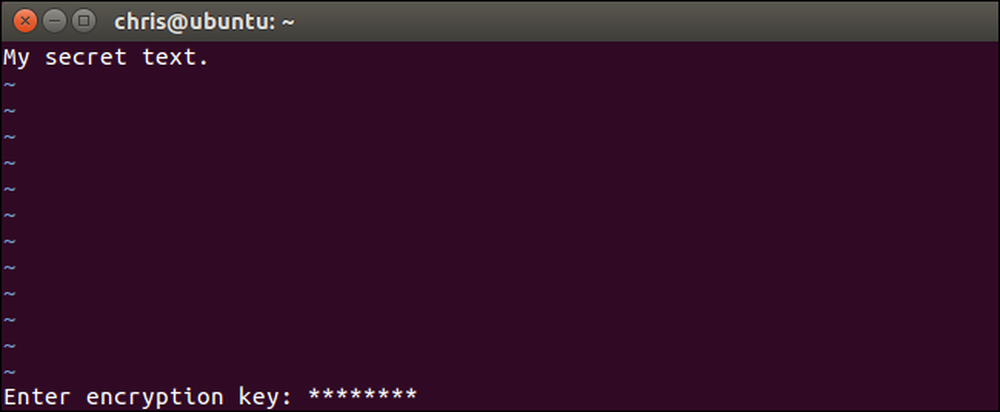
L'éditeur de texte vim, un outil standard inclus sous Linux et macOS, peut rapidement chiffrer les fichiers texte avec un mot de passe. C'est plus rapide et plus pratique que de chiffrer un fichier texte avec un utilitaire séparé. Voici comment le configurer.
Assurez-vous que Vim de votre système prend en charge le chiffrement
Certaines distributions Linux, y compris Ubuntu, incluent une version minimale de vim par défaut, destinée uniquement à l'édition de texte de base. Par exemple, Ubuntu appelle ce paquet «vim-tiny». Si vous essayez d'utiliser le chiffrement dans une version aussi minime de vim, un message «Désolé, cette commande n'est pas disponible dans cette version».
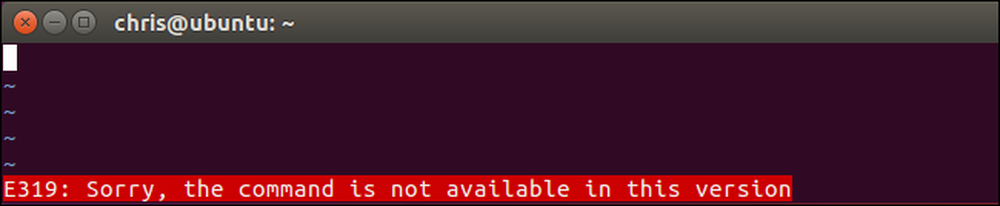
Vous devrez peut-être installer la version complète de vim pour obtenir cette fonctionnalité sur votre distribution Linux. Par exemple, sur Ubuntu, vous pouvez obtenir la version complète de vim en exécutant la commande suivante:
sudo apt install vim

La version de vim incluse par défaut avec macOS inclut la prise en charge du chiffrement. Vous n'avez donc pas besoin d'installer autre chose sur un Mac. Il suffit de lancer une fenêtre de terminal à partir de Finder> Applications> Utilitaires> Terminal et les commandes fonctionneront de la même façon sous macOS et sous Linux..
Comment chiffrer un fichier avec un mot de passe
Le processus de base est relativement simple si vous savez utiliser vi. Si vous ne le faites pas, vous pourriez être bloqué sur l'interface modale de vi. Lorsque vous ouvrez un fichier texte dans vim, il existe deux modes. Par défaut, vous vous trouvez en «mode de commande» dans lequel vous pouvez utiliser les touches de votre clavier pour exécuter des commandes. Vous pouvez également appuyer sur «i» pour entrer en «mode insertion», où vous pouvez taper normalement et déplacer le curseur avec les touches fléchées, comme vous le feriez dans d'autres éditeurs de texte. Pour quitter le mode insertion, appuyez sur "Echap" et vous serez de nouveau en mode commande.
Tout d'abord, lancez vim. Par exemple, la commande suivante lancera vim et le dirigera vers un fichier nommé «exemple» dans le répertoire en cours. Si ce fichier n'existe pas, vim créera un fichier nommé «exemple» dans le répertoire actuel lors de son enregistrement:
vi exemple
Vous pouvez également pointer vi sur un autre chemin avec une commande comme celle ci-dessous. Vous n'êtes pas obligé de créer un fichier dans le répertoire actuel.
vi / chemin / vers / fichier

Editez le fichier normalement. Par exemple, vous pouvez appuyer sur «i» pour passer en mode insertion, puis taper le texte normalement. Lorsque vous modifiez un fichier, appuyez sur Echap pour vous assurer que vous êtes en mode commande et non en mode insertion. Type :X et appuyez sur Entrée.
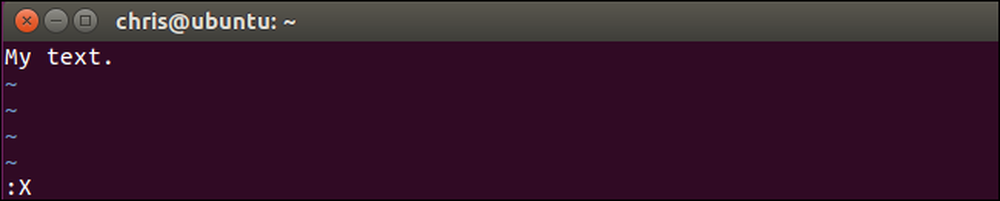
Vous serez invité à entrer un mot de passe, avec lequel le fichier texte sera crypté. Tapez le mot de passe que vous souhaitez utiliser, appuyez sur Entrée, puis tapez-le à nouveau pour confirmer. Vous devrez entrer ce mot de passe à tout moment pour ouvrir le fichier ultérieurement..
Vim vous avertira que vous utilisez une méthode de cryptage faible par défaut. Nous vous montrerons plus tard comment utiliser une méthode de cryptage plus sécurisée..

Un mot de passe sera associé au fichier texte actuel dans Vim, mais vous devrez enregistrer vos modifications avant que le mot de passe ne soit réellement attribué au fichier. Pour ce faire, appuyez sur Échap pour vous assurer que vous êtes en mode commande, puis tapez : wq et appuyez sur Entrée pour écrire le fichier sur le disque et quitter Vim.
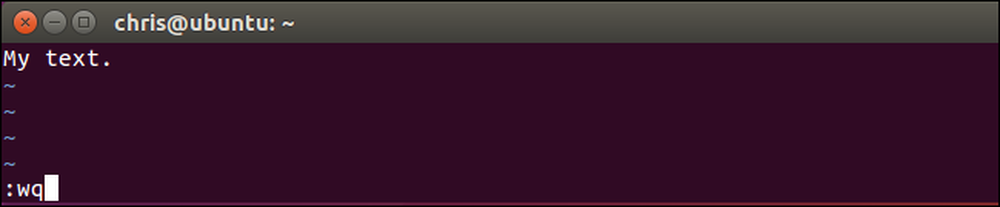
La prochaine fois que vous tenterez d'ouvrir le fichier dans Vim, par exemple, en exécutant “vi exemple“-Vim vous demandera le mot de passe associé au fichier.
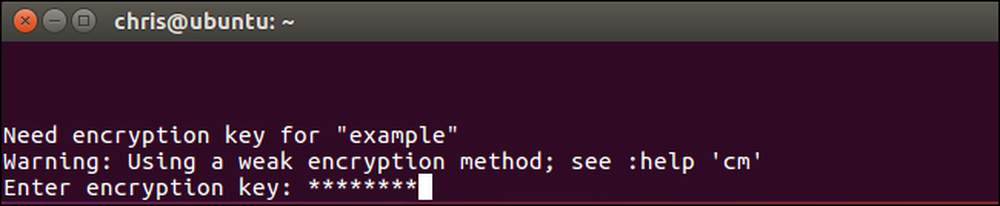
Si vous entrez un mot de passe incorrect, le contenu du fichier sera du charabia..
Attention: Ne sauvegardez pas le fichier si vous l'ouvrez et voyez du charabia. Cela sauvegardera les données corrompues dans le fichier et écrasera vos données cryptées. Juste courir : q quitter Vim sans enregistrer le fichier sur le disque.
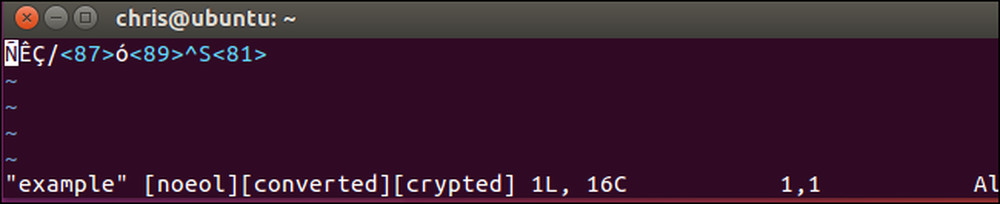
Il existe un autre raccourci que vous pouvez utiliser ici. Plutôt que de créer ou d’ouvrir un fichier avec “vim / path / to / file“, Vous pouvez exécuter la commande suivante pour que vim crée ou ouvre un fichier et l’invite immédiatement à le chiffrer avec un mot de passe:
vi -x / chemin / vers / fichier
Notez que vous devez utiliser un x minuscule ici, alors que vous devez utiliser un X majuscule lorsque vous exécutez la commande de chiffrement associée depuis Vim..
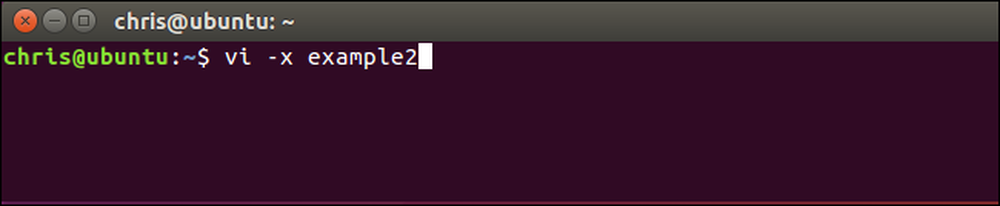
Comment activer le cryptage renforcé dans Vim
Par défaut, Vim utilise un cryptage très incorrect pour ces fichiers. La méthode de chiffrement par défaut «zip» ou «pkzip» est rétro-compatible avec les versions 7.2 et inférieures de vim. Malheureusement, il peut être craqué très, très facilement, même sur du matériel des années 90. Comme l'indique la documentation officielle: «L'algorithme utilisé pour le" procédé crypté "," zip ", est cassable. Une clé à 4 caractères en environ une heure, une clé à 6 caractères en une journée (sur un PC Pentium 133). ”
Vous ne devez pas utiliser le cryptage pkzip pour vos documents texte si vous souhaitez une sécurité maximale. Cependant, Vim fournit de meilleures méthodes de cryptage. La version 7.3 de Vim publiée en 2010 a ajouté une méthode de cryptage «blowfish», qui est meilleure. La version 7.4.399 publiée en 2014 incluait une nouvelle méthode de cryptage Blowfish qui corrigeait les problèmes de sécurité liés à la méthode de cryptage originale «blowfish» et la surnommait «blowfish2»..
Le seul problème est que les fichiers que vous créez avec des méthodes de chiffrement plus fortes nécessitent ces nouvelles versions de Vim. Ainsi, si vous souhaitez utiliser le chiffrement «blowfish2», vous ne pourrez ouvrir ce fichier qu'avec les versions 7.4.399 et supérieures de Vim. Tant que cela vous convient, vous devez utiliser la méthode de cryptage la plus puissante possible..
Pour vérifier la méthode de cryptage utilisée par un fichier, ouvrez-le dans vim, appuyez sur la touche Échap pour vous assurer que vous êtes en mode commande, tapez la commande suivante et appuyez sur Entrée..
: setlocal cm?
Le «cm» signifie ici «méthode de cryptage».
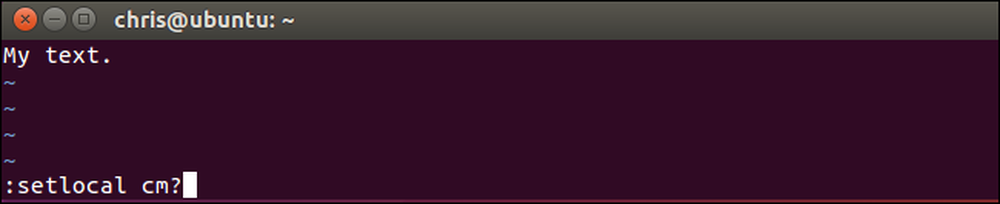
Vous verrez la méthode de cryptage utilisée pour le fichier actuel affichée au bas de l'écran vim.
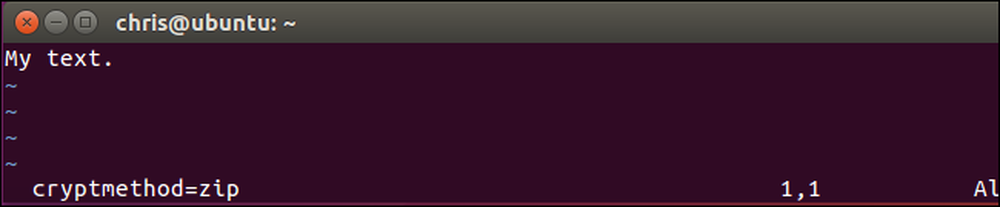
Pour choisir une méthode de cryptage, exécutez l’une des commandes suivantes. Le cryptage «blowfish2» est le meilleur pour la sécurité.
: setlocal cm = blowfish2: setlocal cm = blowfish: setlocal cm = zip
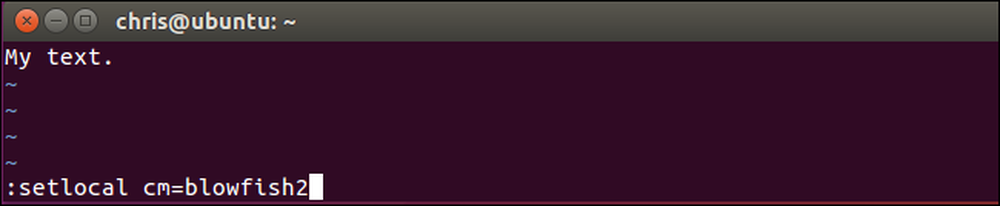
Une fois que vous avez sélectionné votre algorithme de cryptage, utilisez le : w commande pour écrire le fichier sur le disque ou le : wq commande pour écrire le fichier sur le disque et quitter.

La prochaine fois que vous rouvrirez le fichier dans Vim, il ne se plaindra pas d'un algorithme de cryptage faible. Vous verrez également l'algorithme de cryptage que vous avez sélectionné au bas de l'écran vim lorsque vous ouvrez le fichier..
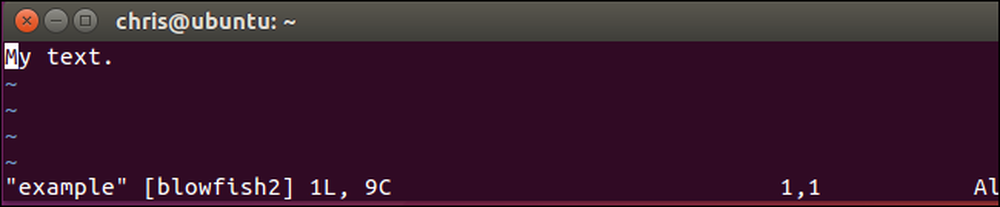
Comment changer ou supprimer un mot de passe
Pour supprimer un mot de passe d'un fichier, ouvrez ce fichier dans Vim et exécutez le :X commander. Vous serez invité à fournir une nouvelle clé de cryptage. Entrez le nouveau mot de passe que vous souhaitez utiliser ici. Pour supprimer complètement le mot de passe, laissez le champ du mot de passe vide et appuyez deux fois sur Entrée..
Enregistrez le fichier et quittez ensuite avec : wq . Le fichier sera déchiffré, vous ne serez donc pas invité à entrer un mot de passe lors de l'ouverture ultérieure du fichier..
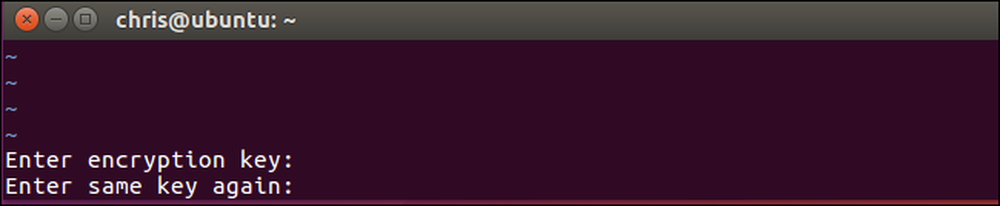
N'oubliez pas le mot de passe que vous avez défini, sinon vous ne pourrez plus accéder au contenu du fichier à l'avenir..




