Comment analyser (et réparer) les fichiers système corrompus dans Windows
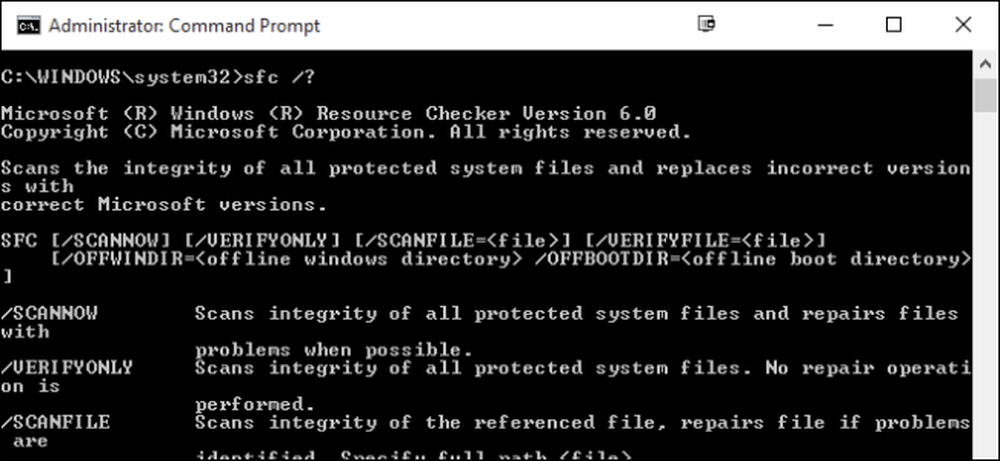
Si votre ordinateur s'est senti mal installé ou a rencontré des problèmes au démarrage, il est possible que les fichiers système de Windows soient corrompus, disparus ou même modifiés par une installation logicielle quelque part dans la même ligne. Comme la plupart des versions de Windows antérieures à Windows, Windows 10 comprend un utilitaire d'invite de commande nommé Protection des ressources Windows qui analyse, vérifie et répare les fichiers système..
Si votre système peut démarrer, même en mode sans échec, vous pouvez exécuter l'utilitaire directement à partir de Windows. Si Windows ne démarre pas, vous pouvez également l'exécuter à partir de l'invite de commande disponible lorsque vous démarrez à partir de votre support d'installation en mode réparation..
Pour exécuter cet utilitaire sous Windows, vous devez ouvrir l’invite de commande en mode administrateur. Cliquez avec le bouton droit sur le menu Démarrer ou appuyez sur Windows + X sur votre clavier, puis choisissez "Invite de commandes (Admin)" dans le menu Outils d'administration. Vous pouvez également simplement utiliser ce raccourci clavier astucieux.
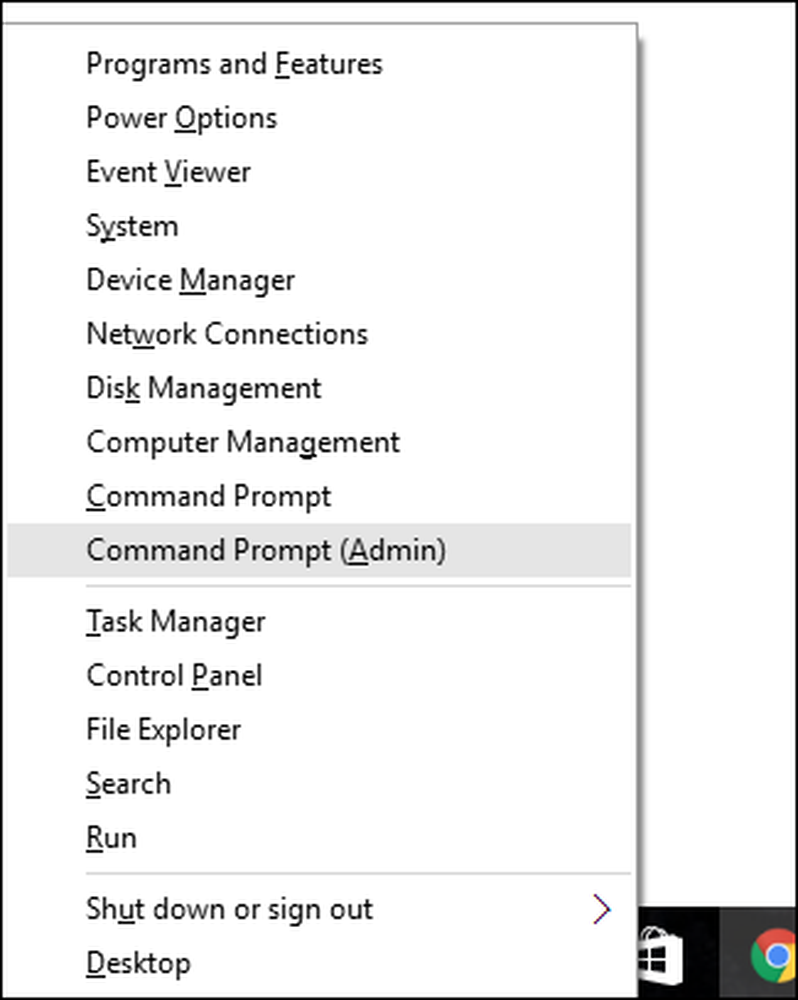
Lorsque l'invite de commande est ouverte en mode administrateur, vous pouvez exécuter l'utilitaire à l'aide de la syntaxe suivante:
SFC [/ SCANNOW] [/ VERIFYONLY] [/ SCANFILE =] [/ VERIFYFILE =] [/ OFFWINDIR = / OFFBOOTDIR =]
L'option la plus utile consiste simplement à analyser immédiatement l'ensemble du système, ce qui analysera et tentera de réparer tous les fichiers modifiés ou corrompus. Vous pouvez le faire avec cette commande:
sfc / scannow
Alternativement, vous pouvez utiliser la commande sfc / verifyonly pour rechercher des problèmes, mais ne pas effectuer de réparation.

Vous pouvez également simplement numériser ou vérifier un fichier particulier à l’aide de la touche / scanfile = ou / verifyfile = options avec le chemin complet du fichier cible, comme ceci:
sfc /scanfile=c:\windows\system32\kernel32.dll
Comme nous l'avons mentionné, cet utilitaire existe pour les versions précédentes de Windows, mais vous pouvez rencontrer des options légèrement différentes. Vous pouvez toujours utiliser la commande sfc /? pour obtenir toutes les options prises en charge pour votre version de Windows. Et juste au cas où vous vous demanderiez pourquoi Windows Resource Protection utilise la commande SFC, c'est parce que l'utilitaire s'appelait auparavant Vérificateur de fichiers système.




