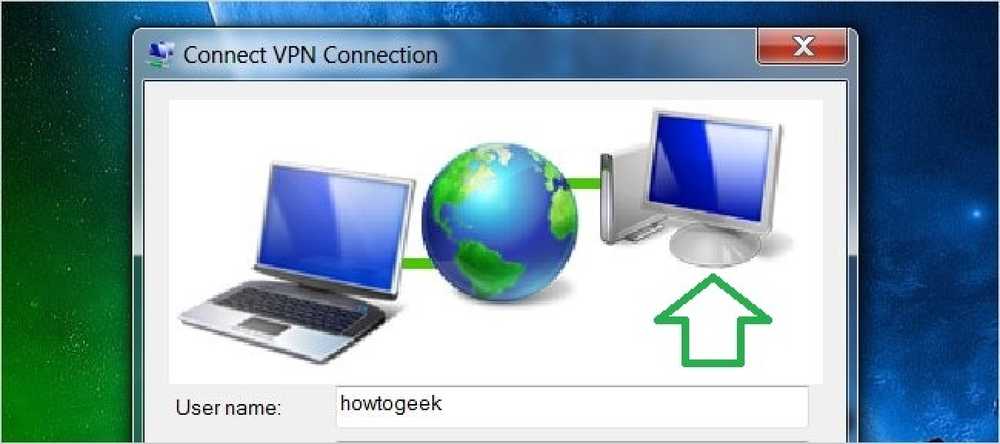Comment configurer un client VPN (PPTP) «Split Tunnel» sur Ubuntu 10.04
Parfois, vous devez utiliser une connexion VPN pour accorder l'accès aux ressources réseau distantes. Pour cela, vous utilisez un VPN, mais si vous ne souhaitez pas que tout votre trafic client passe par le lien VPN, vous devez configurer votre VPN. se connecter en mode "tunnel divisé". Voici comment le faire sur Ubuntu.
Remarque: Assurez-vous d'avoir lu notre article traitant de la configuration d'un serveur VPN pour Linux basé sur Debian, ainsi que de la configuration du client Windows..
Split ce que quoi maintenant?
Le terme «tunnel fractionné» fait référence au fait que le client VPN crée un «tunnel» du client jusqu'au serveur pour une communication «privée»..
Traditionnellement, la connexion VPN est configurée pour créer «le tunnel». Une fois ce dernier activé, toutes les communications du client sont acheminées via ce «tunnel». C'était bien à l'époque où la connexion VPN avait plusieurs objectifs qui se chevauchaient et se complimentaient:
- La connexion était censée donner accès au guerrier de la route de n'importe où.
- Toutes les connexions du client doivent être sécurisées en passant par le pare-feu de l'entreprise..
- L'ordinateur client ne doit pas pouvoir connecter un réseau potentiellement malveillant au réseau d'entreprise..
La manière dont la connexion VPN de l’époque a atteint cet objectif a été de définir la «passerelle par défaut» ou la «route» de la machine cliente vers le serveur VPN de l’entreprise..
Cette méthode, bien qu’affectueuse pour les objectifs ci-dessus, présente plusieurs inconvénients, en particulier si vous implémentez la connexion VPN uniquement pour le point «accorder l’accès»:
- Cela ralentira toute l'expérience de navigation de l'ordinateur client à la vitesse de téléchargement du serveur VPN, qui est généralement lente.
- Il désactivera l’accès aux ressources locales, comme les autres ordinateurs du réseau local, à moins qu’ils ne soient tous connectés au VPN. Même dans ce cas, l’accès sera ralenti car il doit aller jusqu’à Internet et revenir..
Pour remédier à ces problèmes, nous allons créer un numéroteur VPN standard avec une exception digne de la note, que nous configurerons le système. NE PAS l'utiliser comme «passerelle par défaut» ou «route» lorsqu'il est connecté.
Cela permettra au client d'utiliser le «tunnel VPN» uniquement pour les ressources situées derrière le serveur VPN et d'accéder normalement à Internet pour tout le reste..
Faisons craquer
La première étape consiste à entrer dans "Connexions réseau" puis "Configurer VPN".
Une façon de faire est de cliquer sur l’icône du bureau pour la mise en réseau, comme indiqué sur la photo..

Une autre méthode consiste à aller dans «Système» -> «Préférences» -> «Connexions réseau»..

Une fois sur l'onglet “VPN” dans la fenêtre de configuration “Connexions réseau”, cliquez sur “Ajouter”..

Dans la fenêtre suivante, il suffit de cliquer sur «Créer», car le type de connexion par défaut de PPTP est ce que nous voulons utiliser..

Dans la fenêtre suivante, donnez un nom à votre numéroteur, renseignez la passerelle avec le nom DNS ou l'adresse IP de vos serveurs, comme indiqué sur Internet, et renseignez les informations d'identification de l'utilisateur..
Si vous avez utilisé le guide «Configurer un serveur VPN (PPTP) sur Debian» pour la configuration du serveur ou utilisez ce client pour une configuration de serveur PPTP DD-WRT, vous devez également activer les options de cryptage MPPE pour l'authentification..
Cliquez sur "Avancé".

Dans la fenêtre «Options avancées», cochez la première case pour l'option MPPE, puis la seconde pour autoriser le cryptage avec état et cliquez sur «OK»..

De retour dans la fenêtre principale, cliquez sur l'onglet «Paramètres IPv4»..

Sur la fenêtre de configuration des routes vérifier la case à cocher "Utiliser cette connexion uniquement pour les ressources de son réseau".

Activez le client de connexion VPN en cliquant sur l’icône «Connexions réseau» et en le sélectionnant..

Ça y est, vous pouvez maintenant accéder aux ressources côté serveurs VPN comme si vous étiez sur le même réseau sans sacrifier votre vitesse de téléchargement dans le processus…
Prendre plaisir :)