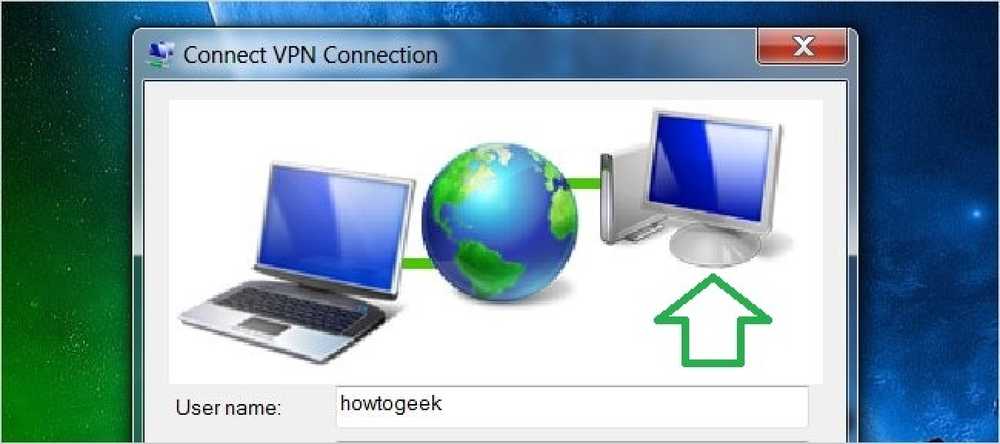Comment configurer un serveur VPN à l'aide d'un routeur DD-WRT
Nous avons déjà expliqué comment configurer un serveur VPN PPTP avec Debian Linux ici sur Sysadmin Geek. Toutefois, si vous utilisez déjà un routeur à microprogramme DD-WRT dans votre réseau, vous pouvez facilement configurer votre routeur pour qu’il agisse en tant que serveur VPN PPTP..
Configuration DD-WRT
Avant de configurer le serveur VPN, vous devez d'abord vous assurer que votre version installée de DD-WRT comprend les fonctionnalités VPN PPTP. La liste des fonctionnalités DD-WRT indique ceci sous la forme «Client PPTP / PPTP» sur leur graphique. Vérifiez la version installée sur votre routeur (que vous pouvez voir dans le coin supérieur droit des pages de configuration) par rapport au tableau. Si la fonctionnalité n'est pas incluse dans votre construction, vous devrez flasher votre routeur avec une version DD-WRT incluant le «client PPTP / PPTP»..

Pour activer le serveur VPN PPTP, accédez à l'onglet Services, puis au sous-onglet VPN et sélectionnez l'option permettant d'activer le serveur PPTP..

Une fois activé, plusieurs options précédemment masquées apparaîtront. Configurez-les comme suit:
- IP du serveur: adresse IP publique du routeur
- IP (s) client (s): liste des adresses IP locales (respectives du réseau VPN) à utiliser lors de l'attribution d'adresses IP aux clients se connectant via le VPN. Dans notre exemple, nous réservons 5 adresses IP (192.168.16.5, .6, .7, .8, .9) pour une utilisation par les clients VPN..
- Secrets CHAP: Nom d'utilisateur et mots de passe pour l'authentification VPN. Le format est «utilisateur * mot de passe *» (utilisateur [espace] * [espace] mot de passe [espace] *), avec chaque entrée sur sa propre ligne. Dans notre exemple, il n'y a qu'un seul nom d'utilisateur accepté (jfaulkner) et un mot de passe (SecretPassword1)..
Vous pouvez afficher une documentation détaillée sur toutes ces options en cliquant sur le lien «Aide plus…» de cette page, à droite de la configuration du DD-WRT..

Une fois que vous avez terminé, cliquez sur le bouton Apply Settings (Appliquer les paramètres) pour transmettre la configuration à votre routeur DD-WRT et vous avez terminé..

Connexion au serveur VPN PPTP
Une fois votre routeur DD-WRT configuré, il ne vous reste plus qu'à connecter vos ordinateurs clients au VPN. Pour notre exemple, nous allons montrer comment cela est fait avec Windows 7 Professional.
Dans le Centre Réseau et partage du Panneau de configuration, cliquez sur l’option pour configurer une nouvelle connexion réseau..

Sélectionnez l'option de connexion à un réseau privé virtuel sur le lieu de travail..

Si vous avez des connexions existantes, elles seront affichées ici. Pour notre exemple, nous voulons créer une nouvelle connexion.

Sélectionnez l'option d'utiliser votre connexion Internet pour vous connecter au VPN..

Entrez le domaine ou l'adresse IP de votre serveur VPN (l'adresse IP publique du routeur DD-WRT configuré ci-dessus) et attribuez un titre à la connexion VPN..

Entrez les informations d'identification de votre connexion VPN configurées dans les paramètres du routeur DD-WRT. Cliquez sur Connecter.

Après quelques instants, si tout est configuré correctement, vous devez être connecté au serveur VPN PPTP sur le routeur DD-WRT..

Lancer ipconfig sur la machine locale devrait montrer que vous êtes connecté à la fois au VPN et à votre connexion internet existante.

Une fois connecté, vous pouvez maintenant accéder à toutes les ressources du VPN comme si vous étiez connecté au réseau localement..
Diagramme des fonctionnalités de construction DD-WRT